How do you expect MS Project (MSP) to behave when you enter an Actual Start date for a task? You would likely expect it to store the date in the ‘Actual Start’ field and stop there, but MSP does something more than that. MSP also changes the ‘Start’ date field if the Actual Start is different from the Planned Start.
Let us do a small exercise to illustrate the best practices for dealing with dates in MSP.
1. Open MSP and insert columns for Actual Start and Actual Finish in the Gantt chart view. Refer to figures I and II below.
2. Enter a new task. MSP treats Start and Finish dates as the planned dates. It uses the Project Start date as a default date for these fields. It will put ‘NA’ by default in Actual date fields. See figure III below.
3. Now put a number in the Duration field. You will notice that the Finish date is automatically calculated, but that nothing changes in the Actual dates. Refer to figure IV below.
4. Enter an Actual Start date that is different from the Start date. You will notice that the Start date, too, changes to Actual Start date and a new Finish date is calculated. Refer to figure V below.
The Conundrum of Actual Dates
Let me give you an explanation for why Actual dates change planned dates by walking you through another exercise. You can also read this article for more information.
1. Add a second task in MSP, and put a number in the Duration field. Refer to figure VI below.
2. Put a Finish to Start relationship between the first and the second task. Refer to figure VII below.
3. Enter an Actual Finish date for the first task that is different from the Finish date. You will notice that the Finish date, too, changes to the Actual Finish date. Refer to figure VIII below.
Now this seems to be completely logical. The second task is dependent on the first, so it can start only after the first task is finished. MSP recognizes this and automatically changes the planned Start date of the second task.
MSP treats ‘Start’ and ‘Finish’ dates as pertaining to the current schedule. It maintains the schedule by automatically changing them if the dates of a Predecessor task changes. However, this creates another problem. What if we wanted to see the original plan date and wanted to track a project’s actual progress against it? We use Baseline dates.
Baseline Dates
MSP has a third set of dates, which are used to store the original plan. These are called Baseline dates, and they help in tracking and in the reporting of a project.
Let us do a third exercise, which I hope will shed some light on how to use Baseline dates.
1. Create a new project in MSP and insert four columns in the Gantt chart view:
-
- Actual Start
- Actual Finish
- Baseline Start
- Baseline Finish
Refer to figure IX below.
2. Enter two new tasks and make the second task dependent on the first. MSP will put ‘NA’ by default in the Actual and Baseline date fields. Refer to figure X below.
3. Put a number in the Duration field of both the tasks. Finish dates for these tasks will automatically change. Refer to figure XI.
4. Set Baseline dates. The baseline dates are automatically set to Start and Finish dates respectively, but Actual dates will remain ‘NA.’ Refer to figures XII and XIII below.
5. Enter the Actual Start date for the first task (a different date than the Start date). You will notice that the Start date will change to Actual Start date, but that the Baseline Start will remain same.
Baseline dates store the original set of planned dates. They can be used to track the project progress.
MSP Best Practices
My recommended best practices for dealing with dates in MSP are listed below:
- Always define a predecessor task when entering a new task. You can do this for all your tasks except for the first one. This way MSP will automatically calculate Start and Finish dates of successors.
- Avoid assigning resources to summary tasks.
- Avoid linking summary activities.
- Always use set Baseline dates after creating the initial schedule. This way you will be able to track the project progress against the original schedule.
- Take care of task types while creating and tracking project tasks.
- You can use a combination of entering Actual dates directly in the Gantt chart view or use percentage finish option.
Conclusion
MSP has three sets of dates. All of them have their own purpose. Baseline dates store the original schedule, Start/Finish dates store the current schedule, and Actual dates are used to track the ongoing and finished tasks.
Did you know MSP has nine other set of Baseline, Planned, and Actual dates? Have you used them? Which set of dates to you work with most often? I would love to hear your thoughts in the comments below.
 Learn how an MPUG Membership helps individuals and teams become better project managers and Microsoft Project users through Microsoft Project Training.
Learn how an MPUG Membership helps individuals and teams become better project managers and Microsoft Project users through Microsoft Project Training.
Join MPUG to attend live training webinars, access 500+ hours of on-demand sessions, receive certificates of completion and earn the Project Management Institute (PMI)® Professional Development Units (PDUs) that you need.
Watch an MPUG training webinar for free and improve your Microsoft Project skills in less than 1 hour.
[ezcol_1third]
FREE MPUG Resources
[/ezcol_1third] [ezcol_1third]
Microsoft Project Resources
- Microsoft Project User Group
- Online Training
- Automating Microsoft Project
- Try Microsoft Project for FREE!
- Microsoft Project Certifications
- Microsoft Project 2019 Courses
[/ezcol_1third] [ezcol_1third_end]
Additional Resources
[/ezcol_1third_end]




















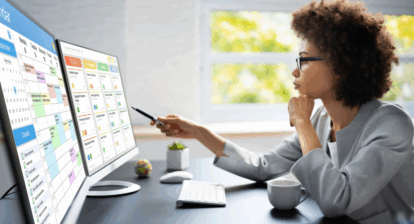
Scott
THANK YOU!
I think this is the answer to my problem. I have been trying to work with a bunch of predetermined dates as a framework for my planning work, which is a sub-sub-project in a larger operation. Discussing fixed dates seemed to be treated as heresy.
How best would this be applied with a spreadsheet of several hundred set tasks for a 6-12 month period?
Regards
Scott
Oliver Gildersleeve
At the end of your article in Best Practices you finish with (… or use percentage finish option.) However, inputting %-complete causes a progress line on a task in the graph showing part of the task incomplete before the Status date or shpwing progress has been accomplished after the Status date.
Instead, there should be no progress in the future and all the incomplete part of a task needs to shift forward after the Status date. With %-complete updating, there is no effect on the Finish date of the task or the Start and Finish dates of it’s successors.
Updating with %-complete may be the most common mistake in updating tasks.
Instead, tasks need to be updated with Actual Start, Mark on Track, (Actual Duration and Move incomplete part to the Status date), and Remaining Duration or (Remaining Work and an adjustment to the Assigned Units).
For updating, it’s useful to show the Gantt Chart view and the View > Details with the dropdown selecting the view, Resource Usage with Remaining Duration and the Assignment Units columns inserted.
Oliver Gildersleeve
Praveen, if a 10 day task started 5 days ago it is 50% complete. The formula shown when you pause over the header of the %-complete column is:
%-complete = 100 * Actual Duration / Duration.
If you type 20% into the task’s %-complete, progress will be 2 days, leaving 3 days incomplete. Since progress can occur only in the future, the incomplete part needs to be moved up to or beyond the Status date.
Updating with %-complete has no effect on a task’s Finish date and all successors have wrong dates.
In File > Options > Advanced > “Calculation options for this project” check the top 4 boxes. Then enter the above task, status date, and 2 days Actual Duration. MS-P shifts the task so that the incomplete part is shifted into the future. Do it again, entering 7 days Actual Duration, and MS-P shifts the task backwards.
Updating a previously unstarted task with 100% does cause the Actual Start and Actual Finish to have the same dates as Start and Finish dates were.
Updating partially completed tasks with %-complete may be the most prevalent mistake project managers make with MS-P.
jeane
thank you for this article! Hope to learn more