
“Resource engagements,” a new feature in Microsoft Project Online, is the way project managers and resource managers come to agreement on resource allocations. The resource engagement feature substitutes the resource plan feature you might know from the previous version of Project Online or Project Server. What was formerly called project resource plans will now be known as resource engagements.
In this article, I’ll walk you through the use of resource engagements. It’s important to note that only published resource plans will be migrated; so before you start working with this feature, publish the resource plans you intend to use.
In order to use resource engagement, the feature needs to be activated. If you’re an admin, when you connect to your Project Online tenant, you see this message:
Click to go to the Additional Server Settings page and check Activate.
The information message tells you the migration of your previous resource plans is scheduled and will run “during off peak hours” (asynchronous mode). In this test tenant, the migration of 17 resource plans took one day to accomplish.
The migration starts.
When the resource engagement feature is activated, you’ll notice that the Resource Plan button has disappeared.
The next steps should be done by resource managers. They have to set resources requiring approval to be assigned to projects on the resource center (Project Online | Resource center | Edit resource page).
The Project Manager’s View
On the project manager side, here’s what you’ll see.
Open a project (in this case, “Install telecom and network”) containing a resource plan in Project Professional 2016.
If the migration from a resource plan to a resource engagement has succeeded, a message appears saying that you have resource engagements.
Click on View Engagements. Notice that the resource originally set on the resource plan, has an engagement that is committed for the planned period (even if no task is assigned to the resource yet).
A new tab, Engagements, is now available on Project Professional 2016. (It’s the same for Project Pro for Office 365.)
Now it’s time for the project manager to do the planning and assign resources to tasks. Let’s continue with the previous project, which contains one engagement for user “Ludivine Tahnee” and two simple tasks.
You build your team from the enterprise resource pool. On the Resource tab, click on Add resources | Build Team from Enterprise.
Let’s select two more resources, both requiring approval (a setting on the resource center).
We assign Ludivine to the first task. As she is already committed via a resource engagement, there’s no specific action to perform.
Now let’s assign another resource, Elea Bailey, to the second task.
Notice the warning message on the indicators column: An engagement is required for this resource.
To resolve this problem, right click on the icon and select Fix in Engagement Inspector.
The engagement inspector opens on the left side. Click on the View engagement conflict in task usage.
On the task usage screen, you’ll see that the assignment of Elea on task two isn’t covered by a committed resource engagement: “This task assignment is outside of the boundaries of an engagement.”
To create a new engagement, you can right click on the icon and select Create New Engagement or click on the button, Create and save new engagement for this assignment’s resource on the inspector pane.
Set the engagement information, enter a comment for the resource manager who will review the request and click OK.
The request is created as draft and needs to be submitted. Click on Submit my engagement for review.
After the request is sent, assignment status is updated to proposed.
If you check on the resource plan, you can see the proposed status. The note (icon on the indicators column) contains the comment you set on the engagement request.
Note that there is no need to publish or “check in” the project for the request to be sent.
The Resource Manager’s View
The request is sent from the project manager to the resource manager, who will accept or reject the request using Project Online. Note that there is no resource “owner”; all resource managers are able to review any resource engagement, no matter who the resource is.
As a resource manager, go on Project Online | Resource center. Select resources you want to see requests for and click on Resource Requests.
The list of requests and their status is displayed. The previous request for Elea Bailey for the Install telecom and network project is pending approval with a “Proposed” status.
You can see request comments by ticking the checkbox for the proposed resource and clicking Edit Engagement.
You can update resource names (the list contains only resources you have selected on the Resource Center before clicking on Resource Requests), start and finish dates and allocation information.
The Capacity planning heat map is also one of the new features of Microsoft Project 2016. It allows you to see the “discrepancies between resource capacity and committed engagements.” In our example we see that Elea is not available to work on our project, but Ulrike, who has the same role, has some availability in this period.
So you can swap the two, either by editing the engagement or rejecting this one and creating a new one. (From Project Online, resource managers can create new engagements by clicking on Add Engagement.)
The screen to create a new engagement is the same as for editing an existing one.
Accept or Reject actions are available on the ribbon after selecting a proposed engagement.
If you decide to reject an engagement, you can add a comment for the project manager who made the request.
Meanwhile, Back on the Project Manager’s Side
If you return to the resource screen on Project Professional 2016, you’ll see the rejected engagement and the new one for Ulrike, which is already committed.
What about Your Portfolio Analysis?
There are no big changes related to an assessment of resource capacity for the sake of portfolio analysis. The only modification of note regarding your engagement is that you can choose to take into account proposed engagements (option 2 in the figure below).
Resource Engagement in Four Steps
To recap the process of working with resource engagements, here are the four steps you’ll follow:
- The resource manager sets resources requiring approval to be assigned to projects on the resource center (Edit resource page).
- A project manager can request a resource
- The time phased request is done in Project Professional 2016 or Project Pro for Office 365.
- It can contain a percentage of resource work required or a set of hours for the period.
The resource manager reviews the request and accepts or rejects it. Note that engagements aren’t fully editable. Depending on the change required, the request should be resent by the PM.The resource can start working and the “contract” is signed.
Takeaways
I offer these four takeaways regarding resource engagements:
- Project managers manage resource engagement in Project Pro, while resource managers use only Project Online.
- As was the case with resource plans, engagements don’t impact project schedule.
- Generic or named resources can be requested using resource engagement.
- Resource managers can also create resource engagements without a previous request from a project manager.
To learn more, you can check the frequently-asked questions page about resource engagements on the Office support website.
The original version of this article appeared on Jeremy Cottino’s blog.
Featured Image Source: The New York Public Library Digital Collections





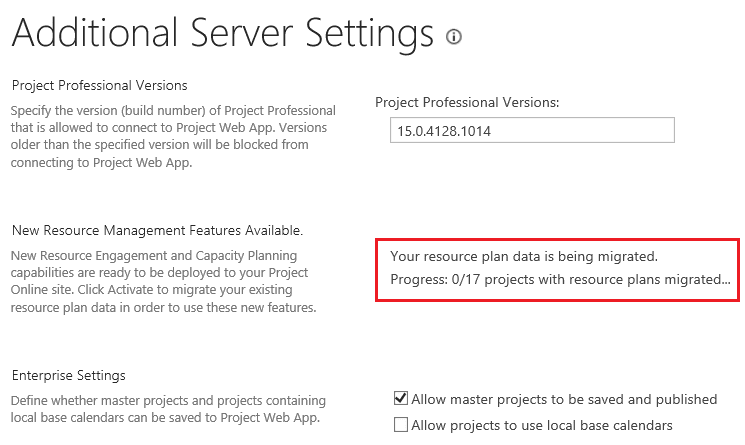








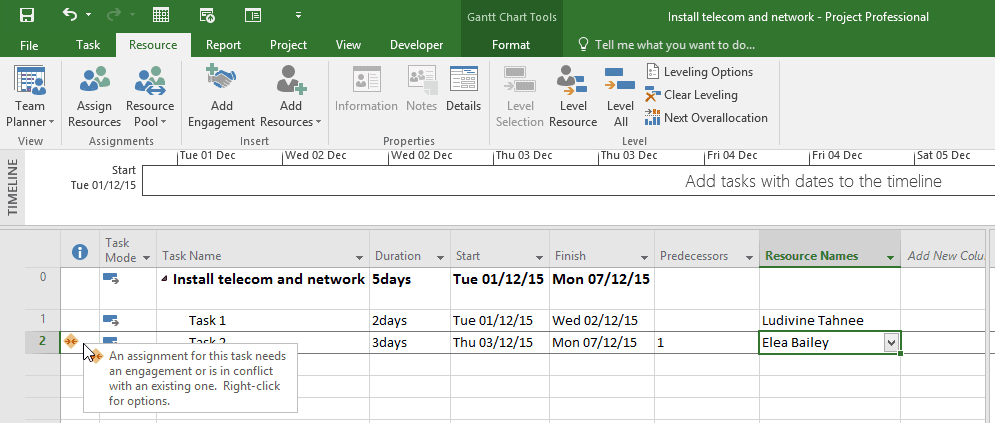


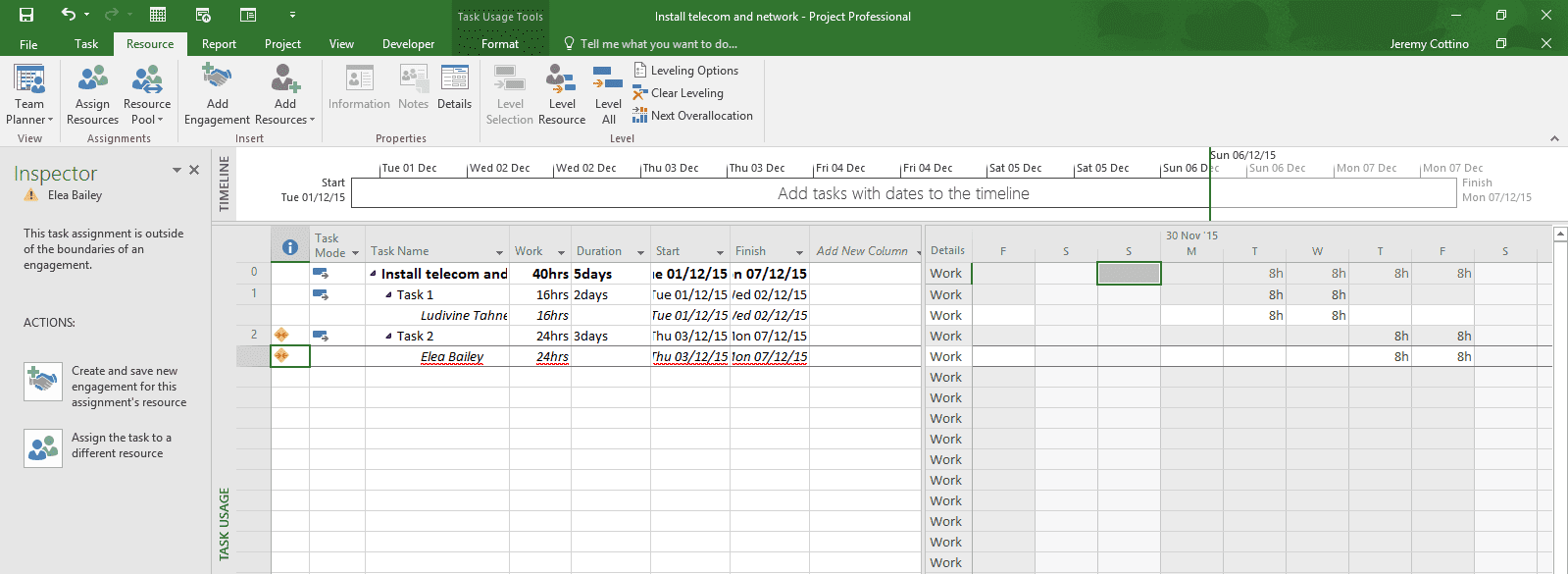















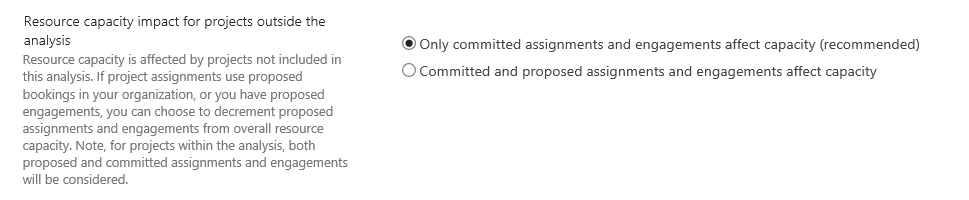





Jeremy Cottino
Hi Gord,
That’s a request MVP group ask to Microsoft, as a RM to be able so see only my resources request. But this is not the case today, hope this will be in place in a coming version.
Jason Colbert
@Gaurav This setting is in Project Pro now. You will need to open the project in Professional then navigate to the backstage, select Info->Edit Custom Fields. There will be a drop down that says ‘Calculate Resource Utilization from:’. Hope this helps.
John Murphy
Jeremy,
This is a wonderful step by step overview. It has helped me a lot. We have Project Pro 2016 and PWA using the cloud Project Server.
Do you have to save the project to Project Server from Project Pro, check it in, and then open it in Project Pro from PWA in order to have the Resource Engagement sequence that you show work? I have been trying to create my project in Project Pro 2016, save/publish it, and then go about adding engagements. It does not seems to work the same when I do that.
Also can a Project Manager request a resource engagement for a TEAM RESOURCE rather than a named resource?
Thanks
John
John Murphy
I tested more.
If you first create a project in Project Pro 2016, you can submit proposed resource engagements right in Project Pro. I created the project and saved it. Next I added resources to my project and assigned them to the tasks. For resources requiring approval, the engagement required icon appears. You create the engagement and then publish your project. Once you do that you can submit your proposed engagements making them visible to the resource manager on PWA.
If the “Resource requires approval for all project assignments” Assignment Attribute is checked off for a Team Resource, then you can submit a proposed resource engagement for a Team Resource. The Team Manager can then substitute a NAMED resource who is available and best suited in terms of skills.
Terri Jeffares
Good basic information on a function that is currently vaguely documented. I noted your example is referencing the Project Online in the 365 Office application, not Project Server 2016 On Premises. We have just installed Project Server 2016 and are seeing conflicting information on Microsoft’s site about the availability of this function in that version. The controls are visible in the Resource component, so we are assuming it will work the same as the Project Online version. Are there any references to this feature for people installing Project Server 2016 on their on in house servers?
Wilhelm
Great article, thanks Jeremy.
I’ve picked up strange quirk. Scenario: Simple waterfall schedule with 4 tasks. All resources’ engagements require approval.
When I create an engagement for any resource in all but one task, the behaviour is as expected. When done for that one task, it goes straight to “No conflicts here”, skipping the approval process entirely.
I have deleted the task, re-created, etc. to no avail.
Can you perhaps think of something I might be missing?
Thanks!