 My background in construction and construction project management includes building houses, remodeling and commercial construction. Just as a good carpenter wouldn’t have a single tool in his or her tool belt to undertake a project, neither should an agile project manager or team member rely on a single tool to provide the best possible outcome for the customer. In this two-part article I walk through a wide range of tools across the Microsoft portfolio that can help deliver great collaboration, planning and tracking and a results-driven approach. In this first part I focus on those tools that are part of the Microsoft Project family. In part 2 I examine some other tools Microsoft offers outside of Project that provide additional capabilities for agile PM.
My background in construction and construction project management includes building houses, remodeling and commercial construction. Just as a good carpenter wouldn’t have a single tool in his or her tool belt to undertake a project, neither should an agile project manager or team member rely on a single tool to provide the best possible outcome for the customer. In this two-part article I walk through a wide range of tools across the Microsoft portfolio that can help deliver great collaboration, planning and tracking and a results-driven approach. In this first part I focus on those tools that are part of the Microsoft Project family. In part 2 I examine some other tools Microsoft offers outside of Project that provide additional capabilities for agile PM.
Let’s start with Project Professional. Project is a relational database that can easily be configured to present, track and report work and activities in agile sprints, epics, user stories and features — and just the same way that you would manage them in other tools.
I’m going to share some screenshots that show an agile Project schedule template that has worked for thousands of customers. First, you’ll see Project grouping applied, which allows you to group and view tasks in the Project schedule by sprint, feature, story point totals, hours or costs. What’s great about this is that your grouping helps you spot where and when you may have overloaded the team with too much work (during a sprint) because you can see hours, costs and story points.
In this next screenshot I show sprints that group key tasks. It’s common to have an embedded series of iterations, releases or sprints that do this. Commonly, you can add deadlines to each sprint summary task or milestone to ensure that planning or updates don’t move the work beyond the time boxed sprint. You would also be able to update and plan your effort and priority and move tasks between the backlog to the correct phases or sprints. One common approach is making tasks manual so you don’t even have to worry about linking. But linking summary tasks (not normally a best practice) in manual or agile planning helps ensure that your sprints all start and stop together while you manage your tasks.
The future is looking extremely bright for Microsoft Project. While I can’t divulge more about some of the REALLY COOL agile enhancements coming, rest assured that the published roadmap Microsoft announced back in 2014 is alive and being actively worked on.
For example, take this screenshot from Microsoft’s published roadmap, which shows the ability to right click on a task in Project and export that to Office 365 Planner or other agile technologies as well as bring those task updates back to the Project schedule.
Agile with Project Online
Project Online — what the company now refers to as Microsoft Project Online Premium — is an extension of what we have talked about with the client edition of Project. Project Online will continue to support all the features of agile that you have in the Project client. In fact, the licensing model doesn’t differentiate between Project Standard or Project Professional for desktop. You have only Project Online Professional (which includes the Cloud Enterprise capability).
Of course, creating agile enterprise tables, filters, groups and fields can be done once and rolled out across all projects instantly. To do this, you create them locally in Project and promote them to Project Online or build them in Project Online to be made available to all project schedules in the desktop version that would be connected. The idea is that you would do this only once, making all custom agile fields, views, reports, grouping or filters instantly available and letting you do similar reporting across one or multiple files.
As you saw in the screenshots, you can also create views in Project Online showcasing the same groupings, filtering and custom fields for end users to see and work in. These views show up in Project Web App (PWA) without the rich grouped coloration you might see in Project Professional; but nevertheless, you gain the same functionality as the desktop version. Depending on how you designate it, users will be able to see agile views, fields and tasks from any browser connected to Project Server or Project Online.
If you’re using an enterprise approach, building these views is a must-have for continuing the rollout and accessibility for project managers working with agile elements — sprints, releases, story points, features and backlog — in their projects.
Agile with Team Foundation Server
If you haven’t heard of Team Foundation Server (TFS), here’s a short introduction to its capabilities and uses within the Microsoft Project PPM ecosystem.
TFS provides development teams with the ability to have their own project management environment. It provides agile elements such as story points, work estimates, remaining work, release and iteration to organize, track and showcase that developers are completing their work and provides velocity reporting on the progress being made against work.
TFS offers a mechanism to allow multiple developers to work on the same code by giving them the ability to check out and check in the source code, thereby protecting and versioning development. It’s like the way SharePoint document libraries provide check-in and check-out along with versioning for the files placed in its libraries; but it’s suited for technical teams because it gives you version control for your source code and lets multiple developers work in the same code modules without file conflicts.
Microsoft added a TFS connector in the desktop version of Project many years ago. It’s a bit clunky and you have to edit the HTML code behind it to get it to work; but the idea is that you can push tasks in and out of Project from a TFS or Visual Studio development project.
The TFS in the Team tab of Visual Studio provides a tool that helps developers report the progress that their project has made back to customers, managers and stakeholders without having to build a schedule from scratch.
Many developers really feel pressured by so many different stakeholders to produce similar information. This is where integration with Project comes in.
You can also connect your TFS environment on premise with Visual Studio Team Services or with the online version of Visual Studio to Project Online through third-party connectors, such as the one my company, Advisicon, has built. Advisicon’s TFS connector is the only one I know of that will let you work with Project Online (vs. using Project Server) and allows additional rollups and groupings and any enterprise custom field to be connected.
If you’re interested in this connector, here’s an hour-long video on YouTube that will help you understand how this works.
Basically, you have a process where a project manager connects to the Visual Studio project and then synchronizes that project schedule data with a Project Online schedule — with the updates on tasks created in Project but aligned with details coming out of TFS.
Thus, you can build a high-level project schedule, push those tasks to TFS, and then let the development teams add whatever detail they need. They can move and prioritize work as they update their tasks, hours, story points, iterations, etc. in TFS, and the PM just needs to synchronize that from Project.
Here is a high-level breakout of that process.
In general, this is one of the best tools a project manager can take advantage of. He or she can do high-level planning and then let the technical teams manage their work in TFS, simply rolling the updates back to the project manager.
“Better Together”
While Microsoft has an expanding focus for its project and portfolio management tools (specifically, Project and Project Online), these aren’t the only products that the Project product team has built, nor are they the only investment area of tools that support project management and agile processes.
Microsoft’s approach is to provide a “better together” story, enabling Project PPM teams to use whatever methodology they want while also creating a “single version” of truth by connecting data from separate systems or having systems work together for a richer and more productive experience.
Microsoft’s investment in agile and PPM features and capabilities is significant for Project, Project Online and the Office 365 and Visual Studio tool suites. Customers who are in the Office 365 environment will see these capabilities and tools first, long before any on premise release is made available.











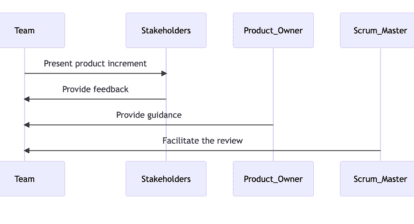
Sandra Kale
Excellent article! Thank you!
Tim Runcie
Thank you Harishankar, it has been described by so many developers that I loved the imagery. Glad it helped.
Tim Runcie
The screenshots are examples. Features can come in any order, regardless of a number. The overall goal here is to showcase how to group, filter and view work in any task, feature, user story or whatever level or hierarchy you are using for the details.
If you have further questions, feel free to reach out to me directly and I would be happy to detail out how the template, views are structured and used in Agile projects world-wide.
Thanks,
Tim.Runcie@Advisicon.com