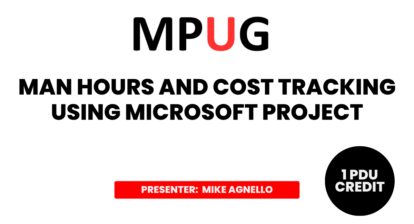Many times Project Managers are able to create great schedules using Microsoft Project, but then loose track when the project goes into the execution phase where they are required to update the schedule. Although there are a lot of best practices related to creating the schedules, I would like to share some helpful techniques to keep your schedule properly updated and current.
Note: The following techniques are generic and may vary depending on other factors affecting a particular schedule. I am assuming that the schedule being updated is a Dynamic schedule, with all tasks properly linked.
- Insert the required columns in the View: Before starting to update a schedule, insert % Complete, Actual Start, and Actual Finish Columns in the Microsoft Project Gantt Chart View. If the updates need to be done at assignment level then insert the columns and make updates in Task Usage View.

- Manage and Update project schedules at least weekly.
- Use % Complete or Actual work to update your schedule.
- DO NOT use Start or Finish date fields to update actual dates, instead use Actual Start and Actual Finish Date fields along with % Complete or Actual / Remaining work fields.
- Always Re-schedule unfinished work to Status date or a realistic future date.
Some common scenarios that come up when updating schedules:
- Again DO NOT change Start or Finish Date fields directly as this will add constraints and your schedule will not remain dynamic anymore.
-
I need to mark a task as Started
- As Scheduled or Later? Enter start date in Actual Start Date field. Entering the Actual Start date will reschedule the task if the date is different than original Start Date.

- Started Earlier? First Enter some % Complete and then change the Actual start date to an earlier date to avoid task split.
**Note: % Complete entered should account for a duration greater than or equal to duration of the task starting early to avoid task split.
- As Scheduled or Later? Enter start date in Actual Start Date field. Entering the Actual Start date will reschedule the task if the date is different than original Start Date.
-
I need to mark % Completion on a Task
- As Scheduled? Enter % Complete or Use Mark on Track Button in Schedule area of Task Ribbon. This will copy scheduled Start Date into Actual start date. If % Complete marked is 100% then project will also copy Finish date into the Actual finish date.

**Note: Mark on Track uses Current date or Project Status (If entered) to calculate % Complete - Started Later? Enter Actual Start Date and % Complete (or enter Actual Start date first and Use Mark on Track Button in Schedule area of Task Ribbon.). This will reschedule the task based on the Actual Start date entered.
- Started earlier? Enter % Complete first and then change Actual Start Date to avoid task split.
- As Scheduled? Enter % Complete or Use Mark on Track Button in Schedule area of Task Ribbon. This will copy scheduled Start Date into Actual start date. If % Complete marked is 100% then project will also copy Finish date into the Actual finish date.
-
I need to Mark task Completed
For tasks in which some actuals (Actual Start or % Complete) were already entered to mark them complete enter Actual Finish date. For task where no actual were entered yet follow the guidance as explained below.
- As Scheduled? Enter % Complete = 100%. This will Update Actual Start/Finish dates same as Start/Finish dates.

- Started Late? Enter Actual Start Date and % Complete = 100%. This will reschedule the task based on the Actual Start date entered and automatically put the rescheduled Actual Finish date

- Started Earlier? Enter % Complete = 100% first and then change Actual Start Date to avoid task split)

Following Screen shows the task split if above steps done in reverse

- If Finishing Later or Earlier? Enter Actual Finish dateand then Actual Start date. This will reschedule the task based on the Actual Start/Finish dates entered and mark % Complete = 100% automatically.
**Note: If Actual Start Date is earlier than scheduled then enter Actual Finish Date first and then adjust Actual Start Date. -
I need to reschedule Tasks not yet marked started to a Later Date
- If a task has a Predecessor then use a Lag to Delay the task without adding a Constraint.

**Note: It is not recommended to put Constraints in your Project by directly changing Start and Finish dates . - If Start No Earlier Than constraint is Ok then Change the Start Date or Drag the Task forward in the Gantt chart or Select the task and then from Task Tab use Move Task Button in Task Area of task Ribbon


**Note: Using “Drag the Task Forward in the Gantt” or “Move Task Button” option will split the task if there are any Actuals entered for that task already.
- If a task has a Predecessor then use a Lag to Delay the task without adding a Constraint.
- As Scheduled? Enter % Complete = 100%. This will Update Actual Start/Finish dates same as Start/Finish dates.
-
I need to reschedule partially completed Tasks to a Later or Status Date
To reschedule partially completed task’s with remaining work to Status Date or Current date select the tasks and then from Task Tab select Move task Button then Select “Incomplete parts to Status date” option.

**Note: Set the Status Date first and then try this. If Status Date is not set then it is same as current date.
-
I need to Split a task
Click on the Split Button in the Schedule area of Task ribbon and then in the Gantt Bar for the Task click and Drag from where you want the task Split Forward.

Scenarios discussed above use % Complete, Actual Start Date, and Actual Finish Date fields to update schedule. Project Managers could also use Actual Work and Remaining work fields to update a Project using Gantt Chart View or use Task Usage Views if timesheet-like granularity is needed.