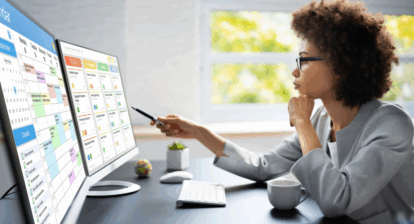Assigning one resource to a task and getting the outcome you want is easy. But adding, removing, or juggling resource assignments can be a mind-bender that leads to hair loss, foul temper, and being ostracized by your team members. Understanding how duration, work, and units fit together is the first step toward reining in wayward resource assignment results and getting your sense of humor back.
For Project tasks, duration, work (the time resources devote to a task), and resource units (the proportion of time resources work on a task) are like a Cirque du Soleil balancing act for geeks — when one variable changes, the others must follow suit to maintain task equilibrium. Basic high school algebra is all you need:
Duration = Work / Units
Or
Work = Duration * Units
Or
Units = Work / Duration
Because duration, work, and units are inextricably related, you can calculate one of these values as long as you know the other two:
Duration = Work / Units. If you estimate the work for a task, Project calculates how long the task will take (duration) based on the resource units devoted to the task. For example, 20 work hours with a resource assigned at 50 percent (or .5) units produces duration of five days (based on eight-hour workdays):
(20 hours / 8 hours per day) / .5 = 5 days
Work = Duration X Units. If you estimate task duration and specify resource units, Project calculates the hours of work the resource must perform. For example, a five-day duration with a resource assigned at 75 percent requires 30 work hours for a 40-hour workweek:
5 days (x 8 hours/day) x .75 = 30 work hours
Units = Work / Duration. If you estimate the work time required and management has told you how long the task should take, Project can calculate the units that a resource must devote to the task. Twenty hours of work over five days is four hours a day or a resource assigned 50 percent for a typical work week.
Note: Project offers several options for defining the standard number of work hours for different durations. (To learn how to define your typical work days and work weeks, read “Certification Insider: Configuring Tools and Options.”
If you leave some resource assignment fields blank, Project has a few built-in rules it uses to decide whether to change duration, work, or units. Unless you tell the program otherwise, Project tries to change duration before work and then tries to change work before units. This single-minded focus on keeping units as they are is because Project, out of the box, creates tasks with the Task Type field set to Fixed Units.
Once you understand the rules and the features for modifying tasks at your disposal, you can change the variables you want while keeping others as they are. (The screenshot shows the fields you can use to control duration, work, and units.) Here’s how the rules work (for Fixed Units tasks) depending on the values you enter:
- Project calculates Duration when you fill in Work and Units. If you fill in only Work, Project uses 100 percent or the resource’s Maximum Units to fill in the Units field.
- Project calculates Work when you fill in Duration and Units. If you fill in only Duration, Project uses 100 percent or the resource’s Maximum Units to fill in the Units field.
- The only time Project calculates Units is when you specify both Duration and Work. If you fill in only Duration, Project calculates Work and uses 100 percent or the resource’s Maximum Units to fill in the Units field.
But what if you want to coax Project into fixing the value of a different field? Choosing Fixed Duration or Fixed Work in the Task Type field is your next step. For example, suppose you have a task that you must complete in four weeks, no matter what. By setting the Task Type to Fixed Duration, Project modifies the work or units on a task to keep the duration the same. And if you type a value in the Duration field of a fixed-duration task, Project recalculates work because of its bias against changing units. If you choose Fixed Work in the Task Type field, Project recalculates duration or units.
But wait, there’s more! Project also uses what’s known as effort-driven scheduling by default. (It automatically selects the Effort-driven checkbox when you create a task.) Effort-driven scheduling is the concept behind the mythical man-month. It keeps the total work (the effort) for a task constant, changes the task duration, and redistributes the total work to the new set of assigned resources. That is, if you add people to a task, Project shortens the duration and distributes the work to the larger group of workers. If you remove resources, Project lengthens duration and redistributes the work to the lucky few who are still assigned to the task.
On the other hand, tasks like meetings shouldn’t be effort-driven. If you add meeting attendees, the total work for the meeting increases. The work decreases if you remove people from the attendee list.
Keep in mind, effort-driven scheduling comes into play only when you add or remove resources from a task, not when you change work, duration, and units for resources already assigned to the task.
Here’s how Project recalculates values when the Effort-driven checkbox is turned on:
- Fixed-unit tasks. Adding resources shortens the task duration.
- Fixed-work tasks. Adding resources shortens the task duration.
- Fixed-duration tasks. Adding resources decreases the units for each of the assigned resources.
These fields and features give you complete control over how Project changes task values. To get the results you want, you must change settings and values in the right order. Use the following steps (and refer to the screenshot) to get the results you want (using the Task Entry view):
1. Change the value in the Task Type field, if necessary.
Project initially sets Task Type to Fixed Units. To keep duration the same, choose Fixed Duration. If you want work to stay the same and duration to change, click Fixed Work.
2. Change the Effort driven checkbox selection, if necessary.
To redistribute the current total work among the assigned resources, turn on the Effort-driven checkbox. Turning off the Effort-driven checkbox is perfect when you want the total work to change when you add or remove resources. You can restore the Effort-driven checkbox’s original setting after you complete your modifications.
3. To add a resource, choose or type a name in a Resource Name field.
4. If you don’t want Project to use 100 percent or the resource’s maximum units, type a value in the Units field.
5. If you don’t want Project to calculate the work based on the task duration and units, type a value in the Work field.
6. To assign additional resources to the task, repeat steps 3, 4, and 5.
7. When you’ve finished assigning resources, restore the Task Type field and Effort-driven checkbox to their original settings if you changed them in steps 1 and 2.
8. Click OK to complete the assignment and to calculate the field values.
Figure 1. The order in which Project recalculates values.

Think You Know Resource Assignment? Test Yourself!
The project you’re managing is two weeks behind schedule due to a delay in a critical task to define the requirements for a software module. Requirements is set to Fixed Units, has two resources assigned to it, and has a duration of four weeks. What can you do when the task is visible in the Task Form to shorten the task duration to two weeks and bring the project back on schedule?
Answer A: Turn on the Effort Driven checkbox. Assign one additional resource to the task and then click OK. Assign a second additional resource to the task and then click OK.
Answer B: Type 2w in the Duration field and then click OK.
Answer C: Turn on the Effort Driven checkbox. Assign two additional resources to the task and then click OK.
Answer D: Turn off the Effort Driven checkbox. Assign two additional resources to the task and then click OK.
No peeking! Scroll below the book ordering information to read the answer to this quiz.
Order the MCTS Self-Paced Training Kit (Exam 70-632): Managing Projects with Microsoft Office Project 2007.
To learn more about Microsoft certification, read, “Microsoft Project Management Certification: How to Get Started.”
The Answer to Test Yourself!
Answers A and C are correct.
When you add resources to an Effort Driven task, Project keeps the total number of work hours the same, but distributes those hours to the new set of assigned resources. It doesn’t matter if you add the two additional resources at the same time or one at a time.
Answer option B is incorrect. Changing the duration of a Fixed Units task changes the total work assigned to the task.
Answer option D is incorrect. Turning off the Effort Driven checkbox tells Project that the total amount of work can change when you add or remove resources.