Rick from San Jose, CA asks: During the execution of my project, my baseline needs to be updated because of change requests from my clients. What is the best way to do this in Microsoft Project?
Answer: When the baseline of the project is set, it is set for all three areas of the data structure. Values will be set for tasks, assignments, and resources. There are technically 11 sets of baseline fields in the system, Baseline and Baselines 1-10. The Baseline field is the default used when you first set a baseline. When a baseline is updated, you select one of the other 10 sets of Baseline fields.
By default the Baseline fields will be used in the project variance calculations. Baseline fields 1-10 are used for earned value, updated baselines, or as free use fields for schedulers. If updated baselines are updated to use fields Baseline 1-10, the option to indicate an alternate baseline used for variance calculations should be set.
When setting a baseline, the fields in the first column of Table 1 will be copied and held in the fields in column two. The “estimated” fields are used for manually scheduled tasks in Project 2010:

Set the baseline to the Baseline1 fields.If changes to the project schedule are approved and the customer agrees on the setting of a new baseline, follow the steps below. In the example, the baseline will be saved into the Baseline1 fields. Baselines 1-10 are available for this purpose:
2. Change the option to indicate which baseline should be used for the variance calculation.
3. Change a Gantt Chart View to display Baseline1 fields.
4. Change the Variance tables to view the Baseline1 fields.
Step 1
To set the baseline to the Baseline1 fields in Project 2010:
1. Project | Set Baseline | Set Baseline.
2. Set Baseline — Baseline 1.
3. For Entire Project.
4. Click OK.
To set the baseline to the Baseline1 fields in earlier Project versions:
1. Tools | Tracking | Set (or Save) Baseline.
2. Set Baseline — Baseline 1.
3. For: Entire Project.
4. Click OK
Step 2
To change the option to indicate which baseline should be used for the variance calculation in Project 2010:
1. File | Options | Advanced | Earned Value option for this project.
2. Select Baseline 1.
3. Click OK to close the box.

To change the option to indicate which baseline should be used for the variance calculation in earlier Project versions:
1. Tools | Options | Calculations | Earned Value.
2. Click on the Baseline for Earned Value calculations and select Baseline1.
3. Click Close.

Step 3
To change a Gantt Chart View to display Baseline1 fields in Project 2010:
1. Display a Gantt Chart View.
2. Format | Baseline | Baseline1.

To change a Gantt Chart View to display Baseline1 fields in earlier Project versions, select a view to copy. It will be easier if you select one that already is using displaying the baseline. In the example below, a copy of the Tracking Gantt view will be changed:
1. Best Practice — copy the Tracking Gantt and change the copy.
2. View | More Views | Tracking Gantt | Copy.
3. Rename the view “Tracking Gantt using Baseline1.”
4. Click Show in the Menu.
5. Click OK.
6. Click Apply
To change the formating to see the Baseline1 fields:
1. Format | Bar styles.
2. Change the From and To columns for the Baseline fields to Baseline1 Start and Baseline1 Finish. (See the figure below.) Scroll down and change the values of the rollup baseline fields if using rolled up task bars.
3. Click OK to close the box.

Step 4
Change the Variance tables to view the Baseline1 fields works the same in all versions of Project.
1. Right click in the upper left corner above the ID numbers and select Variance.

2. Double click on the column heading Baseline Start.
3. Select Field Name Baseline1 Start.
4. Click OK if you’re using a version earlier than Project 2010.
5. Double click on the column heading Baseline Finish.
6. Select Field Name Baseline1 Finish.
7. Click OK if you’re using a version earlier than Project 2010.
The Variance Table and Gantt Chart View using the Baseline field values are displayed in the figure below. Baseline Start and Baseline Finish display for Baseline values. Note the values in the Variance columns:

Changes in the schedule were made and the baseline was set using the Baseline1 fields. The Variance Table and Gantt Chart View displaying the Baseline1 field values are shown below. Note the changes to the Start and Finish Variances and Gantt bars. Baseline1 Start and Baseline1 Finish are used to display the baseline dates. Note the values in the Variance columns.

Each baseline is dated by the date the baseline was set to keep a history of the baselines used during the execution of a project. It’s also advantageous to create Gantt Views that display multiple baselines for comparison. The Multiple Baseline Gantt view is preset to display Baseline, Baseline1, and Baseline2 for this purpose.


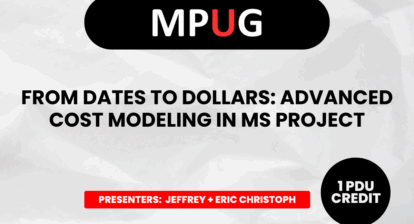
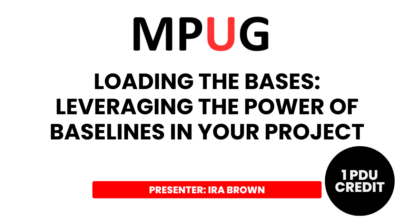




Ellen Lehnert
If you are in 2010 or 2013 you can add the baseline to any view using format –> baseline. when you click on the baseline button you will see a list of all existing baselines and the date that you set the baseline. This information could also be seen in the Set Baseline box. Click on the baseline pull down and dates will be listed on the baselines that were set.
Ellen Lehnert
The baseline date changes when you save the baseline to the current date. If you have resources on the tasks already, you can substitute the server resources through Build team from enterprise and the server ones will replace the existing resources. The baseline will not be changed. There is not a way to change only part of the baseline. If you don’t substitute enterprise resources for your existing ones, the existing ones will be considered local resources. The local resources will not see tasks on timesheets and will not be able to enter time against tasks.
So — you will need to substitute the resources and then you will make the decision to update the baseline. Keep in mind you can reset a baseline on a per task basis. The date will reflect the current date when even 1 task is changed. Before you do this, enter all of the tracking information that you can up to the substitute point and reschedule uncompleted work.
I hope this helps.