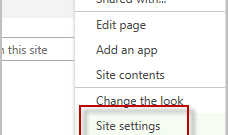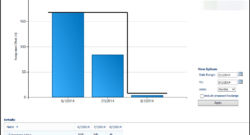Author: Prasanna Adavi
Prasanna Adavi (Project MVP, PMP, MCTS, MCITP, MCT) is a Senior Project Portfolio Management (PPM) Consultant. specializing in helping organizations meet their business needs in the areas of Project Management and Portfolio Management. He is a regular presenter at various Project Server, EPM and SharePoint events across the country, and regularly blogs. He also runs a podcast dedicated to MS Project and Project Server. He has been awarded the MVP (Most Valuable Professional) award by Microsoft since 2014, for his continued contributions to Microsoft Project Community. Connect with him on Twitter or LinkedIn.
- 1
- 2