Far too often people arbitrarily track project performance through the “Percent (%) Complete” method with subjective estimates for “how finished” the project is. Microsoft Project doesn’t work well with this since manually entering values into the % complete field logically cascades a cavalcade of calculations, which aren’t necessarily intuitive. The % complete or % work complete fields in Project work best when actual hours of labor or actual hours of time passed get entered (but that’s the topic of a different article.) If you wish to use the subjective assessments, the better alternative may be the Physical % Complete field.
The Physical % Complete field is included by default in the Tracking Table (View | Table | Tracking) or it can be inserted into any Task-oriented view (Insert | Column | “Physical % Complete” in the Field name: field). Any values in the Physical % Complete field must be manually entered, and so it’s designed for human operators to insert their own subjective opinion of the relative degree of completion. Unfortunately, this field causes problems when project status needs to be summarized.
Figure 1: A template example showing a Physical % Complete field inserted in the Entry table.

Few Project users understand that updating progress with the % Complete field simply records what portion of the timeline has been completed. Figure 2 shows where several tasks have been updated by entering the same values for % Complete and Physical % Complete for each task. When % Complete gets entered, the same number carries over to the % Work Complete field by default, also shown in Figure 2. Note that while the individual rows seem to be equal, the summary row isn’t, especially at the Project Summary level. Notice also that both % Complete and % Work complete aggregate cumulatively at the summary row level, whereas Physical % Complete doesn’t.
Figure 2: % Complete aggregates while Physical % Complete doesn’t.

When project managers try to report on the situation as shown in Figure 2, some have trouble reconciling the differences between % Complete and % Work Complete, and they’ll often claim that Project isn’t calculating properly. Manually entering % Complete interferes with formulaic calculations:
- % Complete calculates after Actual Duration and/or Remaining Duration has been entered.
- Percent Work Complete calculates after Actual Work and/or Remaining Work has been entered.
- Physical % Complete has no underlying formula, so manually entering a value in Physical % Complete has no further impact by default.
People managing projects appreciate the simplicity of using % complete to both track and report progress, so they gravitate to the field they think supports this. Physical % Complete allows people to track progress in a simple way, but it doesn’t support reporting at a summary level. In order to track and report, Physical % Complete needs to be used with some customized fields.
One technique requires three Number fields: one to reflect the total “weight” or “worth” of each individual task, one to measure the value of work in progress, and the third to convert that value into summary percentages. In the example here, the Number fields are Number1, Number2, and Number 3, labeled “Weighted Worth,” “Physically Finished Weight,” and “Physically Finished %,” respectively.
Figure 3 – A Column Definition dialog box showing a tailored header for the Number2 field.

The Weighted Worth field contains manually determined and entered values. If every task in the schedule is equally important, then every weighted worth cell will contain the same value except summary rows, which will total the sum of all weighted worth values contained within them. Customize the weighted worth field by clicking on the Tools menu, pointing to Customize, and clicking Fields. In the Customize Fields dialog box, click on the Tasks radio button and select Number in the Type: drop-down data list. Click on Number1 in the Field list and, under the Calculation for task and group summary rows section, click the Rollup: radio button and select Sum from the drop down data list. Then click OK.
Figure 4: The Customize Fields dialog box showing settings for the Weighted Worth field.

The Physically Finished Weight field determines its values through a formula that multiplies the Physical % Complete field by the Weighted Worth field. Customize the Physically Finished Weight field by clicking on the Tools menu, pointing to Customize, and then clicking Fields. In the Customize Fields dialog box, click on the Tasks radio button and select Number in the Type: drop-down data list. Click on Number2 in the Field list and, under the Calculation for task and group summary rows section, click the Rollup: radio button and select Sum from the drop down data list. Click on the Formula button and in the Edit Formula Number2 = window enter:
([Physical % Complete]/100)*[Number1]
Click OK | OK.
Figure 5: The Edit formula dialog box showing the formula for the Physically Finished Weight calculation.

The Physically Finished % field recreates the Physical % Complete field at the summary level by dividing the Physically Finished Weight value by the Weighted Worth value. Customize the Physically Finished Weight field by clicking Tools | Customize | Fields. In the Customize Fields dialog box, click the Tasks radio button and select Number in the Type: drop-down data list. Click on Number3 in the Field list and, under the Calculation for task and group summary rows section, click the Use formula radio button. Click the Formula button and in the Edit Formula Number3 = window enter the formula:
IIf([Number1]<>0,[Number2]/[Number1]*100,0)
Click OK | OK.
Figure 6 – The Edit formula dialog box showing the formula for the Physically Finished % formula.

These customized fields with Physical % Complete produce more reliable summary statistics to report to sponsors and senior managers than traditional % Complete and % Work Complete fields. The traditional fields place greater emphasis on longer tasks than shorter and on tasks with heavier workloads. If longer tasks have the most resources assigned, they’ll drive the summary statistics.
Figure 7 shows a schedule with 16 detail tasks, 11 identified by the scheduler as having equal “weighted worth,” arbitrarily set to 100 per task, so that each deliverable, with roughly the same number of equal tasks, are equal in “weighted worth” and yet deliverables with more resources assigned to details tasks hold greater weight when it comes to “Work.”
Figure 7: Eleven tasks with a total value of 1100 showing different results for Physically Finished % than either % Complete or % Work Complete.
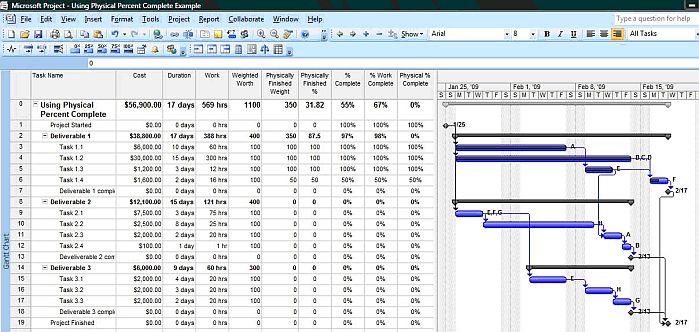
One warning: Again, Figure 7 shows arbitrary “weighted worth” values. Manual entry of Physical % Complete is another form of arbitrary subjectivity, which is no different from people tracking progress by arbitrarily plugging in numbers to the % Complete or % Work Complete. This proposed technique of arbitrary progress assessment doesn’t create corresponding problems in forecasting remaining durations or work efforts, but people can forecast whatever Physically Finished % they like at the summary level simply by changing the values in the Weighted Worth task cells.
One final benefit I want to mention in using this technique involves the Earned Value method of tracking progress. Earned Value provides an opportunity to measure the economic worth of work produced to date; default settings in Project use % Complete to evaluate how much of the budgeted work has been “earned.” Earned Value requires measurement of underlying physical work product produced in order to calculate properly; so setting the Tools | Options | Earned Value calculations to use Physical % Complete rather than % Complete allows users to take advantage of Earned Value measurements as intended.



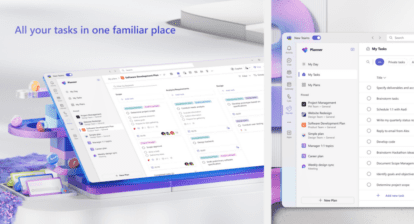




Markus
How do i achieve Physical % complete in ms project 2013.
E.P.
I love this article!!