 When using Microsoft Project to track their projects, project managers want the ability to identify any issues that may harm their schedules. One of the best ways to achieve this is through the use of graphical indicators.
When using Microsoft Project to track their projects, project managers want the ability to identify any issues that may harm their schedules. One of the best ways to achieve this is through the use of graphical indicators.
By default Microsoft Project offers an out-of-the-box graphical indicator called “Status Indicator,” which presents the current status of a task (learn more about this field). In addition, you can create your own custom indicator, based on a formula of your choice.
In this article I show you how to create a new graphical indicator for the tasks, based on their finish variance and critical path.
Choosing the Criteria
The challenge when creating a new schedule indicator begins in choosing the criteria. If your company is going to use the traditional stoplights, what should be the rules applied to the indicator in order to show the red, yellow and green colors? The most common answer is to use the percent of variance. In this case, if a barrier is broken, then the indicator changes its color automatically. One common practice is:

The use of rules based on the percent of variance is a good way to see how much the task is slipping compared with what was planned. To create a custom field that calculates the percent of variance in your schedule, follow these steps:
1. In the ribbon, click on Project | Custom Fields.
2. In the Custom Fields dialog, select the Number Type.
Select a number field that hasn’t’ been used and click Rename. In this example, I call this field “% of Finish Variance”. Click OK.
3. In the Custom attributes area, click on the Formula button. This will launch the editor dialog, where you can create the formula you want to use. In this example, you can customize the field by typing the following formula:
IIf([Baseline Finish]=ProjDateValue(“NA“) Or [Milestone],0,[Finish Variance]/[Baseline Duration]*100)
This formula has a simple syntax. If the Baseline hasn’t been saved ([Baseline Finish] = “NA”) or if the task is a milestone, then the percent of finish variance will be equal to 0 (zero). Otherwise, Project has to calculate the number of slipped days ([Finish Variance]) over what was initially planned ([Baseline Duration]).
4. In the Calculation for task and group summary rows area, choose the Use formula option. Click OK to finish the creation of the custom field.
Now, let’s look at the picture below. It shows a project plan to implement Project Server 2013:
Once your schedule is revised and ready, you can save its baseline. After that, you’ll have to insert the custom field you created into the Entry Table:
Now let’s say that a resource calls you to report that task number 3 — Prepare infrastructure — needs one more day to be completed. So, instead of five days, you’ll log six days as the duration for this task. The result will be:
After changing the duration of the task from five days to six, it’s now possible to see that the field, “% of Finish Variance,” is showing the number 20, which represents the percent of variance for this task based on what was planned (one day of variance over five planned days of duration). If we were following the criteria proposed for the graphical indicators, it would show the red icon (percent of variance greater than 10 percent). However, even though the task has a high percent of variance, this variance is not yet causing impact on the overall project. The reason for this is that this task is not in the critical path (in other words, this task still has space to be delayed without delaying the project’s finish date).
Let’s look at another scenario. You receive a call from your customer, who says that task number 6 — Interviews with Project Management Key users — won’t start on August 10, as planned, because there’s an important meeting that the PMs need to attend, so they won’t all be available for the project work. If you change the start of the task to the new proposed date — Tuesday, August 11, the result will be:
Now you can see that the change made in this task represents 10 percent of variance over the planned finish date. Considering the proposed criteria for the indicator, it should show the yellow icon (percent of variance between one and 10 percent). However, the change on this task has an impact in a considerable number of tasks in the schedule, including the project finish date. Now the project has a finish variance of 2.7 percent because this task is part of the critical path.
The point is that even if the task has a minimum percent of finish variance, we should take a closer look to see if it’s on that critical path, which means the variance will affect the entire project. At this point, we could consider creating a graphical indicator based on the following criteria:

Creating the Critical Path Indicator
To create the custom graphical indicator, follow these steps:
1. In the Ribbon, click on Project | Custom Fields.
2. In the Custom Fields dialog, select the Text Type.
3. Select a text field that hasn’t been used and click Rename. In this example, I call this field, “Critical Path”. Click OK.
4. In the Custom attributes area, click on the Formula button. This will launch the editor dialog, where you can create the formula you want to use. In this example, you can customize the field by typing the following formula:
IIf([Baseline Finish]=ProjDateValue(“NA”),”No Baseline”,IIf([Finish Variance]>0 And [Critical],”Critical Finish Variance”,IIf([Finish Variance]>0 And Not [Critical],”Non-critical Finish Variance”,”No Variance”)))
5. In the Calculation for task and group summary rows area, choose the Use formula option.
6. In the Values to Display area, click in the Graphical Indicators button. After that, you can choose the icons you want to show, as seen below:
7. At the left upper corner of the dialog, select the options, “Summary rows inherit criteria from nonsummary rows” and “Project summary inherits criteria from summary rows.”
8. Click OK, and then OK again to finish the creation of the graphical indicator.
After creating the graphical indicator, you will have to add it to the Entry Table:
By combining the percent of finish variance for the task with the overall impact this finish variance is causing on your schedule, you’ll gain a much better understanding of your project.
A version of this article originally appeared on the Sensei Project Solutions blog.
Image Source











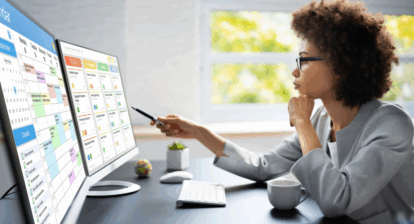
Dave Kazmierczak
I get a syntax error on the following formula:
IIf([Baseline Finish]=ProjDateValue(“NA”) Or [Milestone],0,[Finish Variance]/[Baseline Duration]*100)
NA is highlighted.
Regards,
Dave
Raphael Santos
Hi Dave –
Can you try to replace the quote signs where the “NA” is highlighted – by typing them?
Please let me know if that fix the issue.
Raphael Santos
Dave Kazmierczak
It worked. Obviously has to do the same for the second formula. Thanks very slick.
Raphael Santos
Hi Dave –
Yes, the same workaround has to be applied to the second expression as well. Unfortunately it seems that the WordPress mechanism does format the quotes in a way that causes the issue when you try to copy and paste.
Please let me know your opinion on the formulas.
Best regards!
Dave Kazmierczak
I like the formulas. One thing I ran into is if you add a task after you Baseline you get an error since there is no Baseline entry for it. Could I create a 2nd set of custom formulas using Baseline1 so it would encompass added tasks since the original Baseline?
Regards,
Dave
Raphael Santos
Hello Dave –
Well, I would not recommend you to create a new set of rules to be used for Baseline1. The reason is because the baseline that should be used to ‘monitor and control’ the project should always be the Baseline0 – and therefore the Baseline1, Baseline2, Baseline3 and so on would only be used to save a history of the plan when the Baseline0 is updated.
You can also have a look at this article from Kenneth Steiness on Baseline Best Practices:
https://mpug.com/articles/baselining-best-practices/
I hope this helps.
All the best!
Raphael Santos