The baseline — whether it be about the schedule, the budget, or the scope — is essential in projects. Without it, you have no way to measure the performance of your work. But there may be a few things you don’t know about baselines in Microsoft Project. In this article, I share five facets of baselines worth adding to your mental knowledgebase. Although I’ve taken the images from Project 2016, the same techniques I cover here can be reproduced with Project 2010 and Project 2013.
- There are 11 Baselines
In Project setting a baseline is easy. You select the ribbon tab “Project” and in the “Schedule” group select “Set Baseline” and then select “Set Baseline.”
A new menu opens and gives you the option to set the baseline for just a selection of tasks or the whole schedule in total. Pressing OK without changing any of the settings will set the baseline, and you’re done.
But, you can do more. Here’s a screenshot when you open the dropdown arrow beside Baseline:
You have the chance to set up to 11 baselines for your schedule. It might also be nice to know what the baseline saves for you. Here’s the list of fields that are saved, with “Baseline #” in front of it:
- Only One Baseline Works with Earned Value Management
It’s a good thing that you can save more than just one baseline. Just think about scope changes. You may end up wanting to save Baseline 1, 2 or 3… (More on that in tip #4.)
But keep in mind, only “Baseline” — the first baseline, which doesn’t have a number — works together with the earned value management functionality within Microsoft Project!
You’ll need to use the first baseline if you intend to work with EVM and want to use Project to get a good sense of your planned value (PV), actual cost work performed or actual costs (ACWP/AC) and schedule variance (SV). All the EV items work with either the actual schedule or the information from the first baseline.
- You Can Show Any Baseline with This Simple Trick
There are a couple of views with baseline already available to you when you have done nothing in regards to customization. The most notable view is the Tracking Gantt.
The Tracking Gantt is a great way to visualize progress on your schedule for several reasons:
- It contains a visual on percent complete (also for summary rows and the project summary row);
- It shows the critical path in red; and
- It shows the baseline (but only the baseline).
The last reason gives us food for thought. Can we show a schedule and compare it with Baselines 1 through 10? You might want to do this for a lessons-learned session, for instance, where you’d decompose the schedule and review where things went wrong and could be improved or where things went very well. If a schedule had three scope changes, you might be interested to see the gap between the original schedule and the finished product. That way you could generate a view on how good or bad your project managers are in their estimations. (Don’t get me wrong; the consensus is that we all really stink at estimating! Wouldn’t it be nice to be reminded of it on a regular basis?)
So how do you show the other baselines? It’s easy! In the newer versions (2010 and up) there’s an option in the contextual tab, Gantt chart tools | Format, in the ribbon.
The option is called Baseline, and it’s available from the group, Bar Styles. Here you have a dropdown giving you the option to show every baseline compared to the current Gantt view. For instance, I made a new baseline (Baseline number 1) with the schedule I showed earlier, and here’s the resulting Tracking Gantt view:
While this may look like the same picture as above, it shows Baseline1 instead of “Baseline.” Take a closer look at the darker bars underneath the actual schedule. You can now switch between the baselines to compare them.
If you’d like to see the different baselines together, here’s an image from a guest post done by Bonnie Biafore on my blog.
- You Should Set up Two Baselines Each Time
Back to the scope changes, because there’s something to keep in mind here. Whenever you have a change in scope, you might like to compare the actual schedule to the current approved budget and timeline, right? That means you set a new baseline and work with that baseline in your progress reports.
Again, the thing you need to keep in mind is that you’ll have to use “Baseline” for earned value management.
So, when you change the baseline, you’ll overwrite that one to make your calculations reliable. But you’ll also want to retain the original baseline for your lessons-learned sessions. That’s why I suggest you create not one but two baselines every time you have a schedule approved by management or your client. This is how I would suggest you proceed:
[table id=37 /]
With this technique you never have to wonder about which baseline you should pick in the Tracking Gantt because you have the right one there already. And your EVM measurements will still be correct.
- You Can Lock Six Baselines if You Use Project Server or Project Online
If you’re using Project together with the server installment (EPM 2007, EPM 2010, PPM 2013, PPM 2016 and Project Online), you’re in luck! There’s even more baseline magic you can tap into.
If your organization needs reports that contain baseline information in a structure set by the enterprise project management office or something similar, there might be a reason to lock those baselines from random changes! You can do this for the first six baselines — meaning, Baseline and Baseline 1 through 5. In this way you could create a permissions structure. The PMO would have the authority to set the locked baseline using those six baselines, and you’d be able to continue using baselines six through 10 for your own unofficial purposes. One caveat: Setting these permissions is something you probably won’t be able to do yourself. Contact an administrator to get this feature implemented.
While there’s plenty more to understand about baselines, I hope this story will give you some new tricks for honing your project management skills.
Do you have your own baseline tips? Share them in the comments below so the entire MPUG community will benefit.
Image Source
 Learn how an MPUG Membership helps individuals and teams become better project managers and Microsoft Project users through Microsoft Project Training.
Learn how an MPUG Membership helps individuals and teams become better project managers and Microsoft Project users through Microsoft Project Training.
Join MPUG to attend live training webinars, access 500+ hours of on-demand sessions, receive certificates of completion and earn the Project Management Institute (PMI)® Professional Development Units (PDUs) that you need.
Watch an MPUG training webinar for free and improve your Microsoft Project skills in less than 1 hour.
[ezcol_1third]
FREE MPUG Resources
- Microsoft Project Tutorial
- Tips from a Microsoft Project MVP
- Webinar: Microsoft Project Do’s and Dont’s
- The Project Communication Plan
- Creating an Agile Schedule
- 15 Tips for New Users
- MPUG Newsletter
- Want access to more? Join MPUG Today!
[/ezcol_1third]
[ezcol_1third]
Microsoft Project Resources
- Microsoft Project User Group
- Online Training
- Microsoft’s Project Website
- Try Microsoft Project for FREE!
- Microsoft Project Certifications
[/ezcol_1third]
[ezcol_1third_end]
Additional Resources
- Brian Smith’s Blog
- What is Project Management?










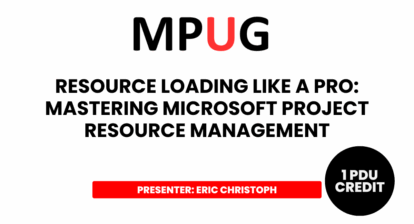
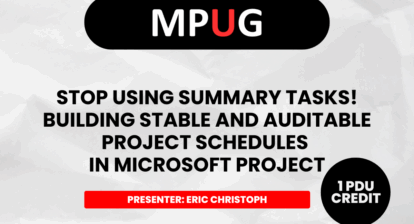
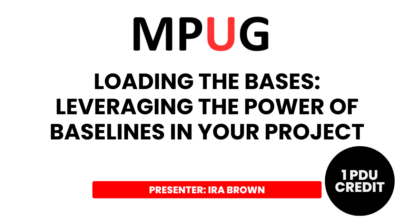
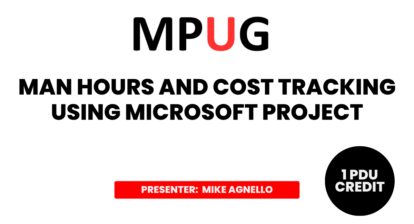


michael wharton
Thanks Eric. Very good article.
Chris Vandersluis
Great article. I’ve always recommended using one baseline after every regular update to my schedule so that I can quickly identify the progress made in the previous period. It’s a commonly asked question of project managers (e.g. “What did we advance in the past week?”) and with a baseline from the previous period, it’s an instant report using the tracking barchart.
Jill Baird-Gent
Regarding Item 2. “Only One Baseline Works with Earned Value Management”:
MSP will allow us to utilize Baselines 1-10 for EVM, if we change our schedule’s options.
How: Select [File][Project Options][Advanced][Baseline for Earned Value calculation] and select Baseline 1 – 10. The EV fields (BCWS, ACWP, etc…) will change accordingly.
David Kaiser
Agree with Jill’s 1/31/17, 11:46am comment about being able to use baselines other than the first, Baseline, for earned value.
Anders Ljungqvist
Great article on a difficult subject. Just a reflection on the numbering and use of the baselines as one progresses thru a project. I use the “baseline10” for the first approved scope of the project. Then when a scope change, and CR comes I save that as baseline1. This way I always know that the numberings of the CR’s follows the numberings of the baselines. That is up to number 9 of course. If we get more scope changes than that, I’m probable not around as PM anyway (-;
Erik van Hurck
Hi Jill and David,
Great response! I’ve tested it and seems to work nicely! I didn’t know this, thanks for sharing.
Hi Anders,
Thanks for sharing your best practices on the CR numbers, it’s an interesting method and I see why you adopted it.
Hi Michael and Chris,
Thank you for responding and the kind words.
Thanks all,
Erik v H
Adriana Mackie
Hi Chris,
Can you explain how you use ‘one baseline after every regular update to my schedule so that I can quickly identify the progress made in the previous period.’
Thanks
Adriana
Erik v H.
Hi Adriana,
I would suggest you take the approach by selecting 1 specific baseline and use that one for this purpose. As an example, use Baseline 10 for this. And use baselines 0 to 9 for the primary function of the baselines.
Thanks for reading,
Erik
Erik
Hi Raj,
On the multiple baselines have a look at the link for the guest post Bonnie did. And about EVM I believe I’ve heard people discuss that there are options to assign another Baseline to EVM calculations. I wrote a post on my blog called “About earned value management”. It might help you.
Kind regards, and thank you for reading the post.
Erik
Erik v H
Hi Veda,
Thanks for the comment. I agree that it is not available out of the box. But I do see a chance to visualise changes in critical path by leveraging 2 custom fields (+1 for each additional baseline).
I will start work on a post to describe the solution. Keep an eye out for it in Januari.
Kind regards,
Erik v Hurck
Erik v H
Hi Lance,
Master project files have their own baselines and won’t show you the subproject values.
Thomas Hadley
The problem with Microsoft Project baselines, is that you cannot save them separately, and import them Later on as you can do with Asta Power Project, and Primavera. This is a problem since it is often common that a revised baseline needs to be produced which is not just a copy of the current “progressed” project
Erik
Hi Rob,
Interesting case to be sure.
I would like to suggest looking into calendars first. A calendar might change dates without proper warning. Also the different versions could be an issue.
But mainly: don’t copy tasks and don’t let the PM change things without telling you about it.
Baseline columns can be manually overwritten as well. Except if you use the server version of the product, that has the option to lock 5 of the baselines.
If you like you can send me screenshots of the changes and we can look more into it. Find me at LinkedIn and let’s connect.