With the exception of Combination Views that consist of two Views in a split-screen arrangement, remember that Microsoft Office Project 2007 defines a View as:
View = Table + Filter + Group + Screen
In order to extract meaningful information from your projects, you may need to create your own custom View so that you can see:
- The columns of data you want to see (the Table).
- Only the rows of data you want to see (the Filter).
- The rows grouped the way you want to see them (the Group).
- Your data displayed on the screen using your desired layout (the Screen).
MSProjectExperts recommends a “best practice” approach for creating custom Views, which is to apply a four-step method:
- Select or create a Table.
- Select or create a Filter.
- Select or create a Group.
- Create a new View using the desired Table, Filter, Group, and Screen.
TIP: Before you create a new custom View, MSProjectExperts recommends that you first open any production project in Read-Only mode. Create your new custom View in the project and test the View on “live” data. When satisfied with the new custom View, copy it to the Global.mpt using the Organizer. This makes the custom View available to all current and future projects. After saving the new View in the Global.mpt file, you can safely close the project without saving the changes.
Create a Duration Variance View
Your goals for the custom Duration Variance view include:
- Creating a custom Table that shows all Duration-related columns.
- Creating a custom Filter that selects tasks whose current Duration exceeds the original Baseline Duration.
- Applying the custom Filter as a Highlight Filter that highlights all tasks meeting the Filter criteria.
- Using Cell Background Formatting to accentuate the highlighted tasks.
- Displaying a Tracking Gantt on the right side of the View.
Create a Duration Variance Table
The easiest way to create a new custom Table is to make a copy of an existing Table, and then to modify the copy. Create a Duration Variance table by completing the following steps:
-
- In a Read-Only project, click View | Table | More Tables.
- In the More Tables dialog, select the Work table and then click the Copy button.
- In the Table Definition dialog, enter a name such as _msPE Duration Variance in the Name field and select the Show in menu option.
- Replace each of the Work fields listed in the dialog with their Duration field counterparts, as shown in the table below:

- For each of the Duration fields listed in the dialog (such as Baseline Duration), use the Backspace key to delete the information in the Title field (don’t use the Delete key or you’ll remove the entire field).
- Click the OK button and then click the Apply button to display the new Duration Variance table.
- Click and hold the Duration Variance column header to select it and then “drag and drop” the column to the immediate right of the Task Name column.
Create a Duration Variance Filter
The purpose of a Filter is to display only those tasks or resources that meet your Filter criteria. Create a Duration Variance filter completing the following steps:
-
- Click Project | Filtered for | More Filters.
- In the More Filters dialog, click the New button.
- In the Filter Definition dialog, enter a name such as _msPE Duration Variance > 0d in the Name field and select the Show in menu option.
- In the data grid, enter the following Filter criteria:
Duration Varianceis greater than 0
- Select the Show related summary rows option.
- Click the OK button and then click the Apply button to test the new Duration Variance filter.
- When satisfied that the Filter performs as desired, press the F3 function key on the keyboard to reapply the All Tasks filter.
- Click View | Table | Entry to reapply the Entry table.
Because this custom Duration Variance view doesn’t require using a Group, you can immediately create the custom View using the new custom Table and Filter.
Create the Duration Variance View
The easiest way to create a custom View is to copy an existing View and then edit the copy. Create your custom Duration Variance view by completing the following steps:
-
- Click View | More Views.
- In the More Views dialog, select the Tracking Gantt view and then click the Copy button.
- In the View Definition dialog, enter a name such as _msPE Duration Slippage in the Name field.
- Select the following options in the View Definition dialog:

- Click the OK button and then click the Apply button to test the new Duration Variance view.
The software highlights all tasks that meet the Filter criteria using a Blue font. In a large project, however, the blue tasks can be difficult to distinguish from the rest of the tasks.
Specify Cell Background Formatting for the Highlight Filter
Set up your new Duration Variance view to use Cell Background Formatting with the Highlight Filter by completing the following steps:
- Click Format | Text Styles.
- In the Text Styles dialog, click the Item to Change pick list and select the Highlighted Tasks item.
- Change the Color value to Black and change the Font style value to Bold.
- Change the Background Color value to Yellow (or any color you want).
- Optionally select a Background Pattern value, if you wish.
- Click the OK button.
The software re-highlights tasks that meet the Filter criteria, but now the highlighting uses Cell Background Formatting instead.
Create a Nearly Critical Path View
Your goals for the custom Nearly Critical Path view include:
- Displaying the true Critical Path in the project using red Gantt bars for all tasks that have 0 days of Total Slack.
- Displaying the “Nearly Critical” Path for tasks that have Total Slack greater than 0 days.
- Allowing the user to determine how many days of Total Slack constitute the “Nearly Critical” Path.
- Highlighting the “Nearly Critical” tasks using a Highlight Filter with Cell Background Formatting.
Copy an Existing View and Format the Gantt Chart to Display the Critical Path
Create a new View and format the Gantt Chart to display the Critical Path by completing the following steps:
- Click View | More Views.
- In the More Views dialog, select the Gantt Chart view and then click the Copy button.
- Enter a name such as _msPE Nearly Critical Path in the Name field, click the OK button, and then click the Apply button.
- Click the Gantt Chart Wizard button on the Formatting toolbar.
- Click the Next button and then select the Critical path option.
- Click the Finish button, then click the Format It button, and finally click the Exit Wizard button.
Notice how the Gantt chart now automatically shows all Critical tasks with red Gantt bars. Remember, however, that Critical tasks are only those tasks with zero days of Total Slack. Wouldnt it be nice to know which tasks are “nearly” Critical, such as tasks that have one to five days of Total Slack
Create a Custom Filter to Display “Nearly Critical” Tasks
To display “nearly” Critical tasks, create a custom Filter by completing the following steps:
-
- Click Project | Filtered for | More Filters.
- In the More Filters dialog, click the New button.
- In the Filter Definition dialog set up the Filter criteria shown in the following table:

In the preceding table, the ellipsis character (…) in the filter name is the standard naming convention to indicate an interactive filter that prompts you to enter the filter criteria manually. The question mark character in the Value(s) field indicates that Microsoft Project 2007 must display a dialog requesting a manually entered value. The text between the quotation marks indicates the text the software will display in the dialog.
4. Click the OK button and then click the Close button.
Edit the Nearly Critical Tasks View
Edit the _msPE Nearly Critical Path view to include the new Filter by completing the following steps:
- Click View | More Views.
- Select the _msPE Nearly Critical Path view, if necessary, and then click the Edit button.
- In the View Definition dialog, click the Filter pick list and select the _msPE Nearly Critical Tasks… filter.
- Select the Highlight Filter option and then click the OK button.
- Click the Apply button to apply the new custom View.
- In the _msPE Nearly Critical Tasks dialog, any value and then click the OK button.
Notice how the Highlight Filter highlights Nearly Critical tasks with a blue font color. In a large project, it can get difficult to spot the blue tasks in the sea of black tasks!
Format the Highlighted Tasks Using Cell Background Formatting
Microsoft Project 2007 allows you to use Cell Background Formatting to format the cell background color of the highlighted tasks. To change the highlighting color, complete the following steps:
- Click Format | Text Styles.
- Click the Item to Change pick list and select the Highlighted Tasks item.
- Change the Color value to White and change the Font style value to Bold.
- Click the Background Color pick list and select the Red item.
- Change the Font style value to Bold.
- Click the OK button.
Notice how changing the Cell Background Formatting colors make it easier to see the “nearly” Critical tasks in the project, while the red Gantt bars make it easy to see the true Critical Path of tasks that have zero days of Total Slack.
Create a Dependency Analysis View
Your goals for the custom Dependency Analysis view include:
- Creating a View that displays the immediate Predecessor and Successor tasks for any task you select.
- Determining which Predecessor task is the Task Driver for any task you select.
To meet these goals, create a custom Combination View by completing the following steps:
- Click View | More Views.
- In the More Views dialog, click the New button.
- Select the Combination view option and click the OK button.
- In the Name field, enter a useful name for your custom view, such as _Dependency Analysis.
- Click the Top pick list and choose the Gantt Chart view.
- Click the Bottom pick list and choose the Relationship Diagram view.
- Select the Show in menu option and then click the OK button.
- Click the Apply button to apply the new custom View.
After creating the custom View, select any task in the Gantt Chart pane (top pane) and you’ll see the Predecessor and Successor tasks in the Relationship Diagram (bottom pane).
Assuming you have multiple Predecessors, you can determine which Predecessor task is actually the Task Driver by clicking Project | Task Drivers (or by clicking the Task Drivers button on the Standard toolbar). Reselect the task in question and the Task Drivers pane will reveal which task is the Task Driver for the selected task.
Copy the New Custom Views to the Global.mpt File
After creating any new custom View, you must copy the custom View and its components (custom Table, Filter, and Group) into the Global.mpt. This action makes the custom View available to all current and future projects. To copy the View to the Global.mpt file, complete the following steps:
- Click Tools | Organizer.
- In the Organizer dialog, select the new custom View in the list of Views on the right side (in the current project) and click the Copy button to copy the custom View to the Global.mpt file.
- Click the Tables tab and copy the new custom Table to the Global.mpt file.
- Click the Filters tab and copy the new custom Table to the Global.mpt file.
- Click the Close button.
There you have it, the four-step process for creating useful custom views.
This article is based on a presentation given by Dale Howard during Microsoft Project Conference 2009 at a special MPUG member session. To view the PowerPoint 2007 slides for the presentation, MPUG members can log in and visit Knowledge Library | Presentation Materials | Project_Conference_2009-Tips_and_Tricks_for_Microsoft_Project_2007.pptx.



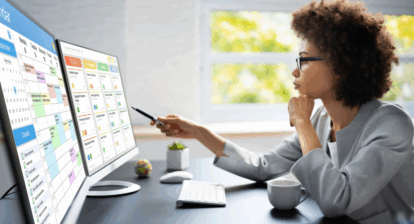



John Williamson
Dale: any ideas why my groupings will not expand when I use the group in a view, but will expand if I do not use a view but use the same table, group and filter one at a time?
Thanks