Background Information
Many years ago, I was working with a client located in downtown Denver, Colorado. I was teaching the project managers in the client’s PMO how to use the new version of Microsoft Project, which was the 2000 version at that time. In that version of the software, Microsoft introduced a new feature known as Deadline dates, which can be used to set a “target date” for the completion of any task. I taught my first class of students how to properly use Microsoft Project 2000 to manage their projects, including how to use the new Deadline dates feature.
When I returned a couple of weeks later to teach the second group of project managers for this client, I learned that their PMO leadership had developed a methodology for using the new Deadline dates feature. Their process was for the project manager to do the following after completely planning a new project:
- Negotiate with the internal client to determine the target completion date for each phase of the project and for the project as a whole.
- Based on the agreed-upon target dates, specify a Deadline date on the final milestone for each phase of the project and on the final Project Complete milestone as well.
By the way, I was incredibly pleased that my client had taken what I had taught them about the Deadline dates feature, and then extended that knowledge into their own unique methodology for using this feature! In my experience, Deadline dates are an excellent way to set target dates for the completion of any type of task, including summary tasks, detailed tasks, and milestone tasks. I personally like to use a Deadline date for the final milestone task in each of my projects to specify when the project needs to be completed.
Creating a Deadline Date
If you have never used Deadline dates in your own projects, following is the process for setting a Deadline date on a task:
- Apply the Gantt Chart view and then double-click the name of the task on which you want to set a Deadline date.
- In the Task Information dialog, click the Advanced tab, such as shown in Figure 1.
3. In the Task Information dialog, click the Deadline pick list, and select the date of the Deadline on the calendar date picker, such as shown in Figure 2.
4. Click the OK button.
When you specify a Deadline date on a task, Microsoft Project displays a “downward pointing” light green arrow on that date in the Gantt Chart pane for that task. In Figure 3, for example, notice that I have specified a Deadline date on the milestones for the Development, Testing, and Pilot phases of the project, along with the final Project complete milestone task. Once you have specified Deadline dates on tasks in your project schedules, you can point out to all interested parties that those green arrows in the Gantt Chart represent the target completion dates for tasks in the project. Doing so on a regular basis helps everyone to remember the target dates for the completion of specific tasks in your project schedule.
Heads Up: In my next MPUG article, I will show you how to extend the functionality of Deadline dates by using a custom field to calculate the number of days between the Finish date of a task and its Deadline date. And I will even show you how to use graphical indicators in the custom field to make it very easy to see when the Finish date of a task is moving too close to its Deadline date.


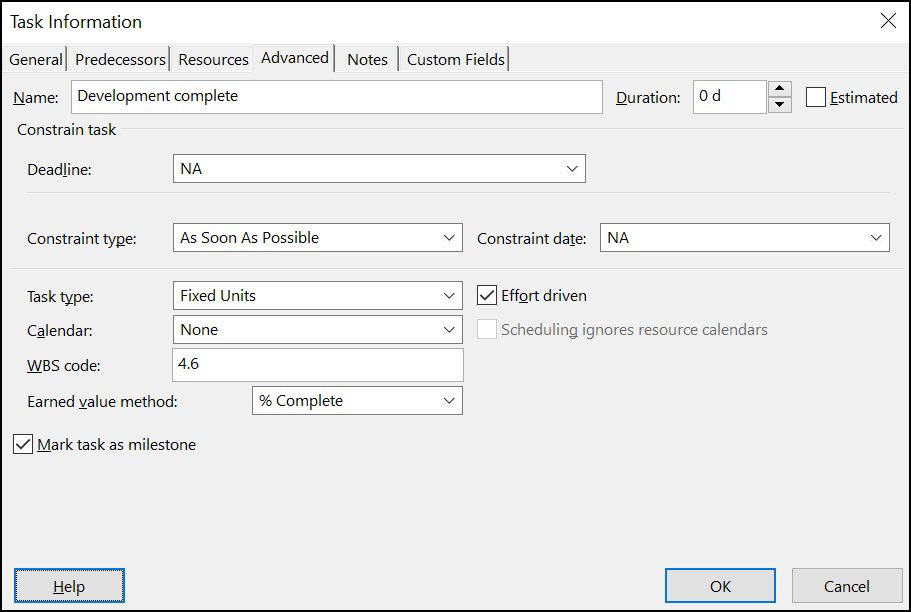
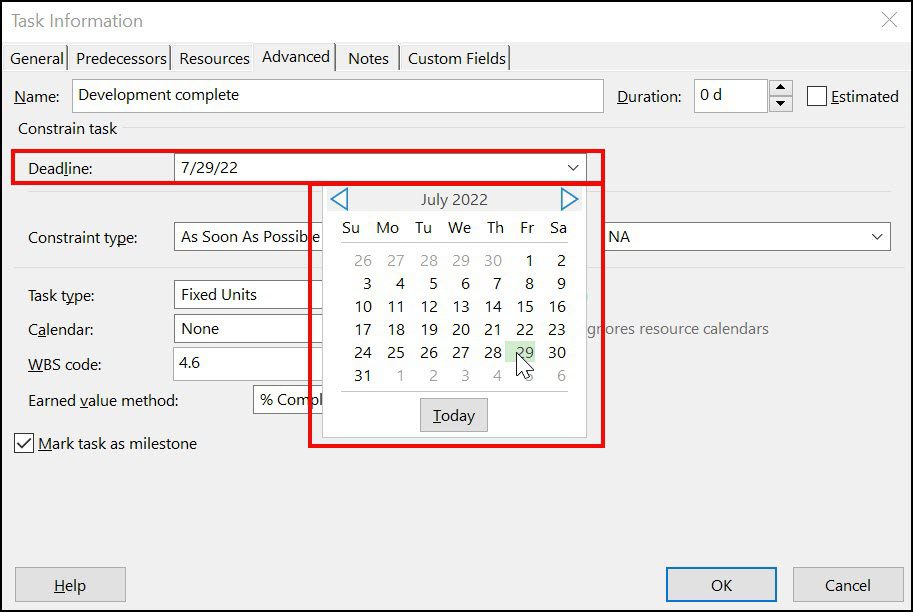
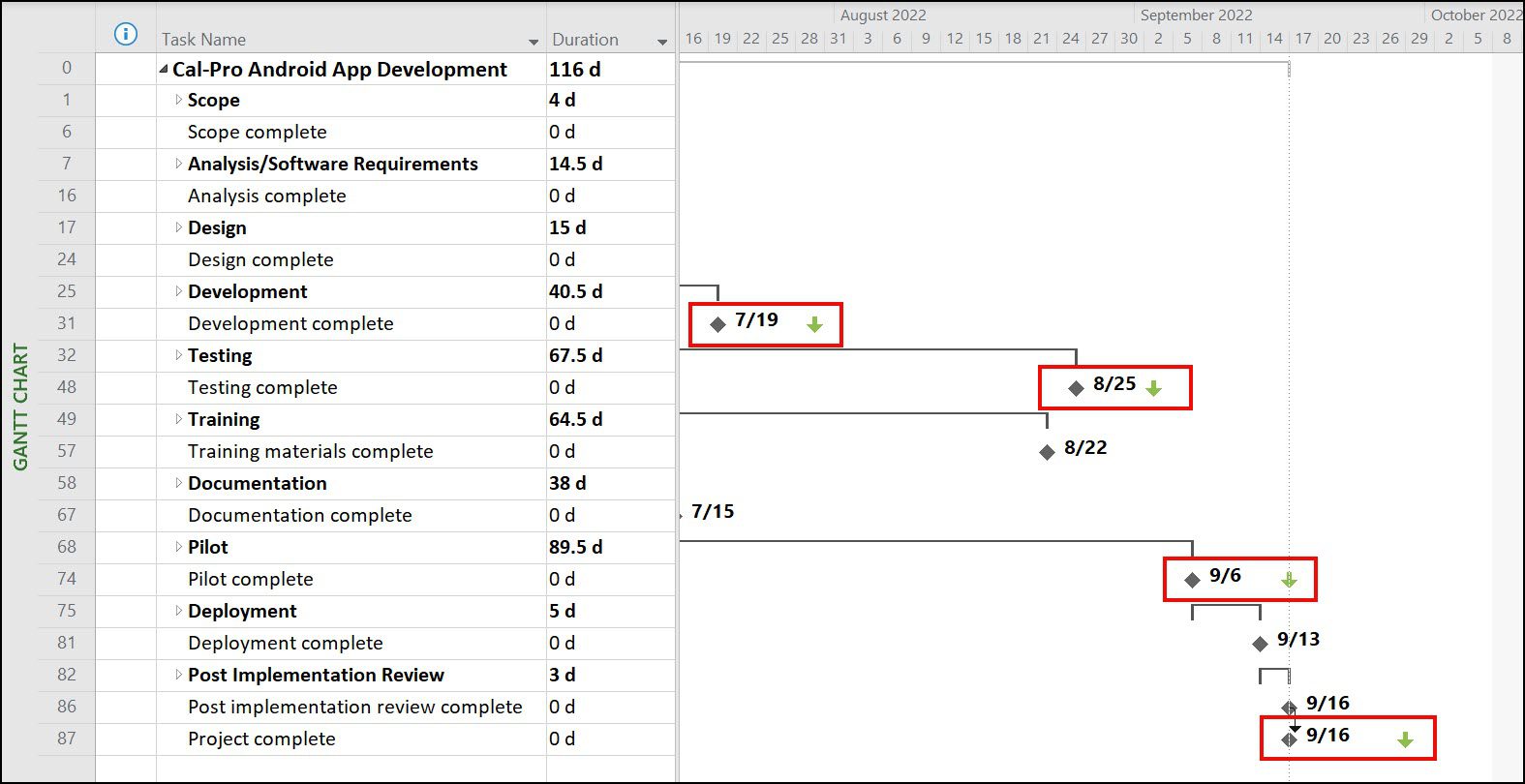

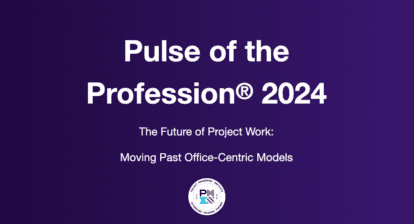


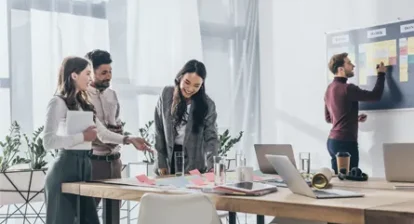
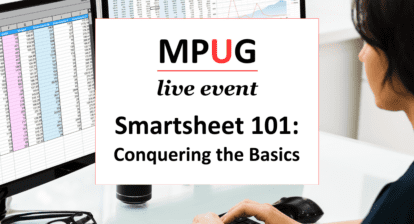
Ronald B. Smith, PMP
Nice Article!
Forgetting your green arrow, what’s the difference if I used Constraint Type “Must Finnish On” with the constraint date as the same as your Deadline date?
Thanks – Ron
Mark Webster
The trouble with constraints is that they are – constraints. They force the tasks to meet the conditions of the constraint, regardless of what else may be happening in the schedule.
Let’s imagine the the predecessor to your task is running a week behind schedule. The constrained task will still appear to be on time even though that is now impossible. With a deadline, the task would now have an indicator showing that it was extended past its deadline as soon as that condition was met, giving you a better chance to address the conflict before the date has passed.
Kevin Archbold
As noted by Mark, you don’t want to use a Must Finish On. However, a Finish No Later Than constraint is similar to the Deadline functionality, without the symbol or the warning indicator that comes up if you miss a deadline.