Microsoft Project is a powerful scheduling tool. Like all other Microsoft Office applications, it can be personalized and adjusted to answer a specific need.
This article will introduce you to a feature in Microsoft Project that is not commonly used. I will explain how I used it to satisfy a very particular requirement.
This less known and definitely under-used feature is Team Planner view. This view can be found only within Microsoft Project Professional, which might be the reason why so few people know about it.
When choosing the Team Planner view, you will be able to see the calendar for all of your Human Resources, set as Work resources in Microsoft Project. It will show which tasks are scheduled to be worked on and by whom. From this view, you can adjust a task’s duration, move the start date, move a task to another resource, and more. In short, you can manage your resources’ schedule, overload, and interdependencies in a very visual way.
A Case Study
The issue my team was facing is that many tests were being performed in parallel. We had a limit of only five rooms and a limit of two test tables in each room. There were many programs running concurrently. Each of them had deadlines requiring testing at the same time and in parallel with some core developments. The challenge was how to successfully complete all needed tests by their deadline.
When I first started, the team was using Excel to show the tests being performed on each table of each room. One line was representing all the tests for one test table and they were reviewing how the tests were going, based on this Excel chart. This allowed them to see visually what was happening where. However, a lot of unknowns arose in my mind when I thought about how to best help the team:
- How could I represent precisely the task’s duration (especially short tasks)?
- How could I track when a test was delayed?
- How would I be able to identify overlapping tests due to same deadline or a delay in one task?
- How would I identify the impact of the extension of a test on its deadline or the next tests?
- How could I make sure the team was able to release the test on time?
- How could I show when the components needed to be delivered to have enough time to go through all the procedures?
- How would I identify downtime (holidays, test crash, component damaged, maintenance, etc.) and measure the impact of such?
Microsoft Project appears instantly as the great tool for managing the timing of a project schedule. It allows the user to add tasks, duration, deadline, and interdependencies between tasks, and it shows the timeline through the Gantt View. However, for the challenge described above, this was not enough. The team had a nice way, in Excel, of showing the test with color coding and only one line by test table, using shapes. However, as good as Gantt Chart is, it is sometimes difficult to see overlapped tasks. Having each task on a different line made it even harder to have a quick readable overview. Moreover, we needed to identify quickly conflicts for any test table and rearrange the timing accordingly during meetings.
The Team Planner Solution
This is where the Team Planner view entered in the game. Shown in the steps and the screenshots below, you will see that it is possible to create a layout similar to an Excel chart, but with all the scheduling features specific to Microsoft Project.
I will now walk you through how I was able to utilize this great feature.
Step 1: Create your timing in the Gantt view, with duration, dependencies (predecessors, lead and lag), starting dates, summary tasks, resources, deadline, etc.
Step 2: Visualize your team’s schedule in the Team Planner view. To do so, you simply go to the ‘View’ Ribbon and select the view, Team Planner.
The resulting view will show who is doing what and when. You will also be able to identify the tasks that have not being allocated yet.

Step 3: Personalize the task bar according to your needs. Perhaps, you’ll want to see the data by project or a similar group of tasks. NOTE: it is not possible to personalize a summary task, since resources should be affected to the tasks themselves.
Step 4: Update tasks as needed from the Gantt Chart view in order to keep your schedule in line with reality. The Team Planner view allows you to quickly identify any task conflicts since the Resource Name on the left side will appear in red and brackets will appear on the graph where the conflicts occurs.
Step 5: Adjust your timing, based on the identified conflicts, by dragging your tasks either later for the same resource or to another resource. Based on the data entered in the Gantt Chart view, you will not be able to move a task before its predecessor. However, dragging a task will create a “Start no earlier than” constraint, which, if possible, should be avoided.
You also can make any other changes to the Task Information window (duration, dependencies, etc.) by double clicking on the task you want to update.
Result:
Conclusion
Now you know how to use the Team Planner view feature from Microsoft Project, but, at this point, you might be wondering how this human resource management feature helped me to manage the schedule of all of our test tables.
The trick is this: I actually considered each of the test tables, which are material resources, as people, namely as a Work resources. Then, I was able to see, for each test table, what test was on and change the timing based on what the team was telling me. In the Gantt Chart view, I entered the deadlines and all dependencies for the tests. For every change, I was able to verify if the overall test would be done within the deadline or not. This resulted in an accurate and representative overview of all the tests in all the rooms. Additionally, it allowed for management of all timing aspects (interdependencies, deadlines, duration, etc.).
Using Team Planner view this way, allowed me to, with the same tool, answer to different level of data. The benefits were:
- Detailed test timing (based on a block timing needed for program releases) showing what the next tests were
- Test placeholders for core program development who did not always now the details of the tests
- Global overview for management
During team status meetings, I was able to update the tasks and dependencies. I was able to show, in real time, what the timing was. After the meeting, I was able to work on the milestones, and if needed, raise any concerns about task order or completion. I was able to report to management the status, the issues, and the help needed, as well as timing option proposal.
You will see below how the timing began to look (for confidentiality reasons, the names of the tasks have been changed):
Advanced Tips
- Team Planner view, as its name indicates, is available only for ‘Work’ in the ‘Resource Sheet’ table.
- The only two actions you cannot perform in Team Planner view are:
- Create a new task
- Split a task
- To get straight to the task you want to see in the Gantt Chart table, select the task in the Team Planner view and select the Gantt Chart view. Microsoft Project will go directly to this task and you will not have to scroll down through all your lines!
- To be able to see in red all the overloads, make sure to select ‘Look for over allocations on a [Day to Day] basis’
- It is possible to exceptionally assign two tasks for the same resource (without changing the ‘Max Units’ of this resource for the all project) for a specific period of time. Do this by updating the Resource Availability for the appropriate period. This will work as well if a resource is actually available only a half day.
- Open the resource sheet view
- Double click on the resource that needs to be updated
- In the resource availability part of the Resource Information window, update the percentage of availability
The figure above shows that from the start of the project to 10/16/2016, the resource was available at 100%. From 10/17/2016 to 10/23/2016, the resource was available at 200% (which allowed us to execute two tasks in the same time). From 10/24/2016 to the end of the project the resource was available at 100%.
I hope this article is helpful in showing a little bit more about the Team Planner view feature and what it can do for you.
Special thanks to my co-worker, who introduced me to the Team Planer View, and to the team I was working with during this challenge. I am appreciative of their trust and their patience.
Related Content
Webinars (watch for free now!):
The Basics of Schedule Planning – It’s ALL about Communication
What’s the value of Schedule Risk Analysis?
Articles:
Getting Earned Value Metrics from Microsoft Project
Two Great Ways to Publish your Plan to the Web—without SharePoint!
Exploratory vs. Explanatory Visuals in Planning










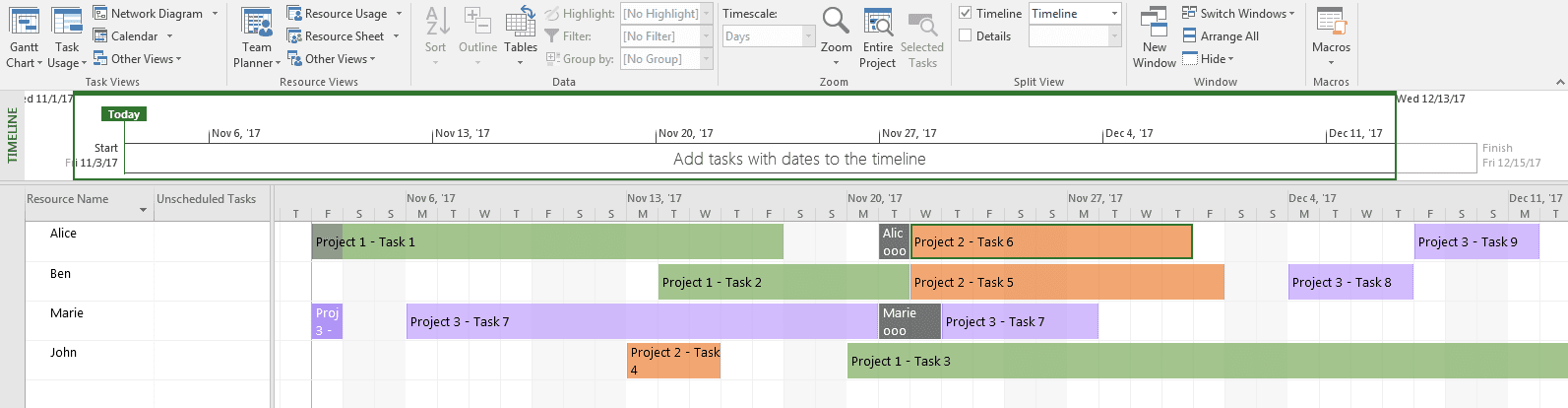









Raphael Santos
That was a very nice article indeed!
Thanks for sharing.
Marie Le Fresne
Thank you for your feedback. I really appreciate it and I am glad you found this article useful.
EFFE
Hi Marie,
very nice and intresting post.
i would like to ask if is possible to format the text of task bar in team planner view as below request.
Example:
Paul is assigned to “Task1” that is under summary task “Project 1”.
In planner view i see written on the task bar “Task1”
If i go on format and select Roll Up level 1, the bar text changes in “Project 1”
Is there a way to see Roll Up level 1+2 in the bar, for instance : Project 1 – Task1 ??
I think it will be more clear the assignment of every resource.
Many thanks
Francesco
Marie Le Fresne
Hello Francesco,
Unfortunately it is not possible to roll-up two levels of activities. As a work around I would suggest to have a naming convention, if possible, so when reading the task name it is clear about the summary task as well