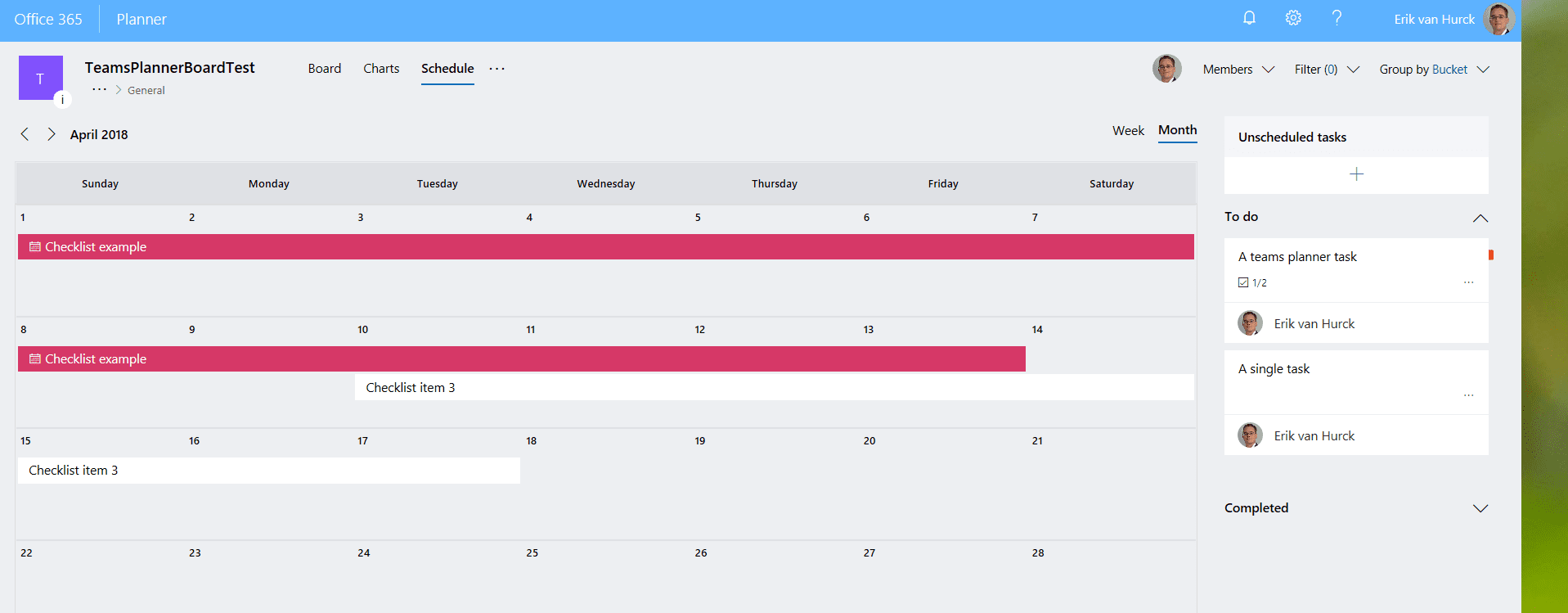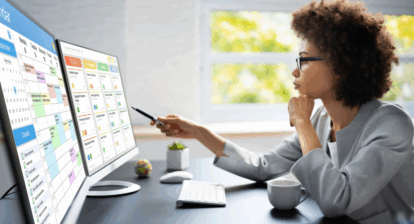On my personal blog, I once wrote that Planner is one of the better Project Management tools. It’s because this “new” app by Microsoft has grown a lot and fast. I’m not the only one that notices the power Microsoft Planner has. There has been some great content covering Planner on MPUG lately. You can visit Ben Howard’s articles here: Using Microsoft Planner and Using the Microsoft Planner App.
What I want to do here is give you some additional insight on how to use the app. I’m going to focus on three features of Microsoft Planner that I know you will like.
1) The Promote Item Feature
There are a number of things you can do from within a single task. Ben has already described a lot in his two posts (Using Microsoft Planner and Using the Microsoft Planner App), and I encourage you to take a look at them if you haven’t already. You can change the bucket, progress start, and due date. You have room for a short description, can add attachments, and utilize a chat feature.
That said, my favorite thing to do is create checklists, and I bet I’m not the only one! The great thing about a Planner board checklist is that you can “Promote” a single checklist item to become a task of its own.
Adding checklist items is very easy. The checklist starts under the task description and can grow up to include up till 20 items. Here’s an example in which I pick the third item on the list and click “Promote item” (Note this Promote button comes available once you hover over the list items). See below:
As you can see, it is now available as a task itself, with all additional options such as adding labels and attachments. Now, let’s add another checklist to that one that has become a task.
2) The Schedule Feature
The Schedule feature is one that was added in the beginning of 2018. Microsoft is very keen on creating and delivering new content fast. This has been a strategy change compared to the classic Microsoft Suite such as Word, Excel, etc. The new apps (Teams, Planner, and Power BI) are all born from the cloud and from an Agile mindset.
That being said, the “Schedule” feature, in particular, is one I like a lot. It gives the user a different, more calendar like, view of what’s on the board. The view is obviously linked to the Start date and Due date fields, as shown below:
Note the schedule can be accessed from the top menu:
Here, you have the option to switch between a monthly or weekly view. I think the weekly view is most useful for stand up meetings, where the monthly provides a broader overview of what’s coming.
One thing I don’t like that much about this view is that completed work disappears. This isn’t unique for the view. It happens within all Planner views, but it is something to get used to. Maybe I just like to see the strike through when I’ve completed something…it gives me a feeling of achievement! Oh well!
The big plus about this view is that you can start your tasks right from it. The view really contains all that is needed. You can even move away from the boards all together if you want to.
You will find that the due date will trigger mails from Planner to the assigned resources. You will get one telling you that the task is nearing its completion date and another one once it’s actually supposed to be done.
In time, there will probably be a full integration with calendar apps such as Outlook. There was already a test for this, but it seems to have been stopped for now.
3) Teams Integration
Since Planner is a part of the new Office 365, creating a Planner board will also create an Office Group. With that, you will be able to create a Team in Microsoft Teams. Teams is another great app with a collaboration platform that Microsoft is designing heavily on. It contains a chat functionality, as well as a file storage location by default, but that’s not the best part. Did you know you can connect Teams with other applications such as Planner?
Doing this gives your team members a single location to access when they are doing work on that particular team’s activities. Let’s say you created the Planner board, TeamsPlannerBoardTest.
You intend to have a Teams page on which team members can collaborate. You just need to head over to the Teams desktop application, select Join or create a team à Create a team.
Now make sure you select “Create a team from an existing Office 365 group.”
It’s easy really. From there you can add the Planner Tab (or any other for that matter):
You will be able to choose from existing Planner boards, and you already have an O365 Group that was created when you made the Planner board earlier.
Select “Use an existing plan” and pick the correct one. Presto! You are good to go.
From the Microsoft Teams app, you have almost the full functionality of the Planner board at your disposal. Just note that some items, such as reports and schedule, are not (yet) part of this Planner tab.
In the example below, I added a new card and it shows up very nicely in the Planner tab on Teams. You have to hand it to Microsoft for creating nicely integrated, visually charming new apps. Let’s hope a new Project Online app will soon be created! 😊
IMAGE 13
If you have both the Teams and Planner apps on your phone, Teams will activate Planner as soon as you click on the tab.
Final notes
I want to close with a suggestion: Make sure you visit the UserVoice page for Planner. You have the power to help build Microsoft Planner into what you want it to be. There are a lot of great ideas already on the list. One of my favorites (of course) is a suggestion that will help integrate Project Online with Planner. If you like the idea as well, I’d like it if you voted for it. As always, thanks for reading.
Related Content
Webinars (watch for free now!):
Exporting and Importing Data into Project, Excel and Outlook
Project and Excel Integration – the application dream team!
Articles:
Microsoft® Excel Keyboard Shortcuts
8 Places where Microsoft Excel Scores for Project Management
6 Practical Scenarios Where Excel Import is Useful