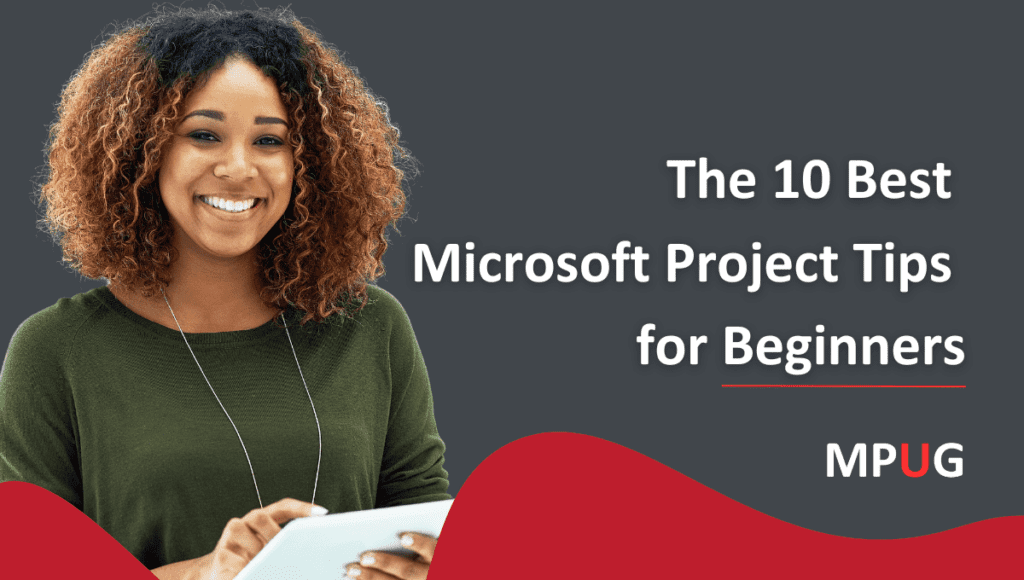
Have you ever driven a stick shift car? If you’re new to it, it can give you a lot of trouble. You have to use your left foot for the clutch, while the right foot has to alternate between the brake and accelerator pedals. On top of that, you have to change the gear as you vary the car speed. You also have to balance the wheel without taking your eyes off the road. And, while you are doing all this, your mind has to stay attuned to the traffic around you.
Someone may think that the job of a trapeze artist is much simpler only because they don’t have to balance so many things. Many new users of Microsoft Project (MSP) feel the same way. They have to take care of so many aspects of the tool without losing the sight of project plan.
However hard you may try, invariably, something goes wrong.
Don’t worry! Most probably, you are not at fault. Your planning doesn’t suck. Most of us have been there, but we have gotten better. It takes time to understand how Ms Project works—but that’s where this article comes in! I’m going to quickly run through ten simple things that you must know before you start creating a project plan using MSP. If you follow these tips, I promise, you’ll be driving smoothly before you know it.
1. Enter the Project Start Date
Purpose: Ms Project does all date calculations based on the project’s start date, so, it will automatically (and correctly) calculate all the task dates if you change the start date. MSP sets the start date as the current date by default when you create a new project. You should change it if your project is going to start on a different date.
If you prefer, you can schedule your project from the project finish date instead of the start date. This is helpful if your project has a committed deadline. However, since you are a beginner, I would suggest you to stick to project start date for now.
Refer to the below figures which illustrate how to change the project start date.
2. Change the Default Task Setting from Manual to Auto Schedule
Purpose: By default, MSP does not automatically calculate task dates, which usually creates scheduling problems. By default, MSP tasks are manually scheduled, which means that the MSP does not change the dates or duration of manually scheduled tasks. However, dates should change automatically when there is a change in predecessor(s) tasks.
Consider two tasks: T1 and T2. Task T2 has finish to start dependency with T1, which means that T2 should start immediately after T1 is completed. This, in turn, means that the dates of T2 should automatically get changed if dates of T1 are changed.
While there are occasions when you might need your tasks to be manually scheduled, for the majority of beginners, I recommend that you set them to be auto-scheduled.
If you have already added a project start date, then MSP starts all new tasks on the project’s start date by default. See the tip 1 above. Similarly, a task is changed if its predecessor changes. Keep reading!
Refer to figure III below to change the default task set.
3. Define Project Calendar
Purpose: The MSP calendar defines high level scheduling rules for tasks, meaning that you can define that Monday to Friday are working days and Saturday and Sunday are non-working days. MSP will take care of these directives while scheduling tasks.
A MSP calendar can be used to specify working days and time, non-working days and time, and general holidays.
By default, MSP includes three different base calendars. These are:
- Standard, which defines the working time between 8 AM and 5 PM, with a one-hour break at 12 PM.
- 24 Hours, which defines the working time between 12 AM of the first day to 12 AM of next day, with no breaks.
- Night Shift, which defines the working time between 11 PM until 8 AM, with a one-hour break at 3 AM.
Before you put in your tasks, you should define your own project’s calendar(s). You can start by using one of the above base calendars for your project schedule. Then, put in your organization’s holidays and working time and assign to project resources.
Note: MSP has three different types of calendars (Project calendar, Resource Calendar, and Task Calendar). In this tip I have talked only about Project Calendar. You should only tinker with the other types when you become more comfortable with MSP.
Refer to the figures IV and V below to define a project calendar.
4. Start with a List of Tasks
Purpose: You have to plan before you start using a planning tool. A planning tool like MSP can help you in your planning, but it cannot replace you. You have to supply the information (list of tasks), so that the tool can do scheduling calculations for you.
You should start by creating a detailed list of project tasks that you need to schedule. Otherwise, you will miss things that will cause trouble later. It is difficult to insert a new task in the middle of a running project because it can disturb the whole schedule.
If you do not know all the tasks at the beginning of a project, then you should list higher level tasks and decompose them later. See also the following tip.
5. Avoid Putting Dates and Duration of Tasks in the Beginning
Purpose: Dates are automatically calculated by MSP if the task relationships are properly defined.
You should not even think about the dates, duration estimates, or any other task attributes before creating a list of tasks. You should first create the overall structure of project tasks and relationships among them before thinking about durations and dates.
6. Create WBS using Indent and Outdent
Purpose: A WBS divides and sub-divides a project into more manageable components. It reduces the risk and increases the predictability.
This goes along with the tip above. While creating the list, decompose the higher-level tasks into sub-tasks. You can use the Indent and Outdent feature of MSP for creating WBS and work packages.
7. Define Task Relationships
Purpose: Only you, as a project manager, can define the working relationship between tasks. MSP will automatically calculate the task dates after you have properly defined the relationships.
After creating a WBS and defining lowest level tasks, you should define network dependencies and relationships between tasks. As you define the relationships, the dates of successor activities will be automatically calculated.
You can refer to my other article on defining actual dates to understand the importance of these relationships.
Learn How to Use Microsoft Project Today
Learn Microsoft Project
8. Make a Note of Dates Constraints
Purpose: Some tasks have a client or environment-imposed date constraints. You should identify these date constraints and insert them in MSP, so that it can take care of date calculations.
You may want to have control over tasks dates for some of the tasks. You can manually schedule these tasks and make them independent of any other tasks. MSP puts a constraint on manually scheduled tasks as soon as you associate a date with them. You must make a note of these tasks and their constraints, as MSP will not change them automatically.
9. Don’t Put Predecessor(s) in Summary Tasks
Purpose: Summary tasks are automatically calculated by MSP. The calculations might not happen correctly if there are predecessor(s) in the summary tasks.
The dates and duration of a summary task is automatically calculated by MSP. You should add predecessors only to lowest level tasks.
10. Save Baseline
Purpose: A baseline sets up project standard. MSP measures project performance against the defined baseline.
After defining the schedule, you should baseline it. This way you will have an original set of dates even if your project schedule changes. You can refer to my other article on how to define project baseline to understand its importance.
Conclusion
I wrote these tips for the new MSP user, but these are not essentially beginner tips. These tips can be implemented by anyone from newbie to experienced professional to create any new project. As they say, practice makes a makes perfect. Follow these tips and use them in your project regularly. Very soon you will become expert in MSP.
What type of difficulties have you faced while developing a MSP schedule? How did you overcome them? What other tips would you like to share with your fellow professionals?
I would love to hear your thoughts in the comments below. Be sure to check out my recent webinar (recording and transcript).







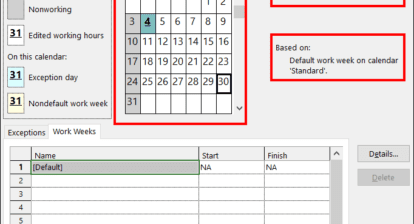



Phil Planner
When defining your task list and its hierarchy, i like to do this in a bullet list in word as you don’t get distracted with predecessors, durations and other complications.
The other benefit is that when you paste a bulleted list from Word, it retains the hierarchy
Adria Hogan
Nice article Preveen. I look forward to viewing your others as well. I wish I knew how to associate different project calendars to tasks. The nature of what I am scheduling includes contractors who do not have the same work schedule. While the default project calendar is the standard work week, you can associate different calendars to different tasks.
Dennis leister
Nice tips. It would be useful to have something similar for setting up printing out a schedule. This has always been a very daunting part of using MS Project.
The MPUG Community
Hi Adria,
Did you catch yesterday’s webinar on Understanding Calendars and Scheduling in Microsoft Project? It’s available on-demand: https://mpug.com/webnlearn-recordings/understanding-calendars-and-scheduling-in-microsoft-project/
– Team MPUG
The MPUG Community
Hi Dennis,
We recently covered printing in part 3 of our Mastering Microsoft Project Visualization course. You can watch it on-demand: https://mpug.com/webnlearn-recordings/mastering-microsoft-project-visualization-part-3-printing-in-microsoft-project-demystified/
– Team MPUG
Taccara
As a new project user 10 months) I have to say that these tips are pretty spot on.
John Dynamics
Nice Thanks for sharing…..