This document is related to the standalone desktop editions of Project 2013.
Project 2013 contains some new built-in task filters such as Tasks Due This Week, Tasks Starting Soon, and Milestones Due This Month. We can see a list of all predefined task filters in the More Filters dialog box, and the steps to open the More Filters dialog box are as follows:
- On the VIEW tab, in the Data group, click the Filter drop-down and click More Filters…,
- Select the Task option and review the filters in the Filters list.
- Next, we can see the filtering criteria of any predefined task filter in the Filter Definition dialog box (except for the Using Resource filter) as follows: select the name of the filter and then click Edit… in the More Filters dialog box.
The three filters mentioned above contain prompt texts (e.g. “message“?) below the Value(s) column in the Filter Definition dialog box. On the other hand, Project 2013 does not request any date information when we apply any of these task filters to a task view.
For example, Project 2013 does not request the dates, “Start of the week” and “End of the week”, when we apply the filter Tasks Due This Week to a task list. Apparently, Project 2013 automatically feeds the required dates into these filters, according to the current date entered (or coming from the system clock by default) in the Project Information dialog box. Also, some built-in reports (the new graphical reports) using these filters do not prompt for any date information, as we would expect:
- The Upcoming Tasks report is a “Dashboards” category report. In this report, the Tasks Due This Week and Tasks Starting Soon filters are applied to all subtasks in the charts, Remaining Tasks and Tasks Starting Soon, respectively.
- The Milestone Report is an “In Progress” category report in which the Milestones Due This Month filter is applied to all subtasks in the Milestones Up Next table.
Note on the Filters list that we do not see three dots (that is, an ellipsis character, indicating that we need to provide further information to the filter) after the name of the three filters mentioned above, unlike the other interactive filters, such as the Date Range filter.
CREATING A CUSTOM TASK FILTER
Having discovered this behavior, a custom task filter named THIS_WEEKS_TASKS can be created by using the criterion rows below in the Filter Definition dialog box:
Follow the steps below to create the filter:
- On the VIEW tab, click the down arrow of the Filter box in the Data group to display the drop-down menu and then select New Filter in the menu to open the Filter Definition dialog box.
- Enter the lines representing the filtering criteria into the Filter Definition dialog box as given in the table above and click Save.
Watch the video here at Creating THIS_WEEKS_TASKS filter (no narration).
CREATING A CUSTOM REPORT USING THE CUSTOM TASK FILTER ALREADY DEFINED
The custom filter, THIS_WEEKS_TASKS, can be applied to any task view. Let’s now discuss how to create a custom report using the THIS_WEEKS_TASKS filter.
The report will contain a table listing selected task fields of this week’s tasks and will also display the current date. Follow the steps below to create a custom report in a simple schedule, such as the one shown in the picture at the top of the page:
Opening a blank table report:
- REPORT | New Report | Table | enter <THIS_WEEKS_TASKS> into the Name box in the Report Name dialog box | OK
- Project will now open an empty table report with default elements; a title box with report name and a table with some task fields.
Customizing the report title and inserting a text box:
- Click the report title; the FORMAT tab will now show the DRAWING TOOLS heading. Now customize the report title using the drawing tools.
- Also add a text box containing the text “Current Date:” into the report by using the Text Box command in the Insert Shapes group or use Shapes command in the Insert group of the DESIGN tab below the REPORT TOOLS heading.
- Right-click on the title box or the text box for further formatting.
- Watch the video here at Create This Week’s Tasks Report – Title (no narration)
Customizing the table:
- Click the default table displayed on the report screen; Project 2013 will now show DESIGN and LAYOUT tabs below the contextual ribbon heading, TABLE TOOLS on the ribbon and the Field List pane (the Table Data taskpane) on the right part of the report screen. We can move and resize the Field List pane on the report screen by using the mouse. We can hide the Field List pane by either clicking the Close command on the Task Pane Options menu (down arrow) or the Close button (X) at the top right corner of the pane; and then clicking the Table Data in the Show/Hide group on the (TABLE TOOLS)DESIGN tab shows the Field List pane.
- Set the Filter box to [THIS_WEEKS_TASKS] and the Outline Level box to [All Subtasks].
- Select Fields box has two sections; in the first section, we can select any task field to display on the table. The second section will display the fields selected; here, right-click on any task field name to open the shortcut menu or drag-and-drop a task field to change the column order.
- Right-click on the table or use the table tools on the ribbon to customize the appearance of the table.
- Watch the video here at Create This Week’s Tasks Report – Table (no narration)
Inserting a second table to display the current date:
- Next, click Table in the Insert group on (REPORT TOOLS)DESIGN tab and then select the date-typed custom task field, Date1 on the Field List pane. Remove the other task fields already added by default.
- Make sure that the Outline Level box contains [Project Summary].
- Click the DESIGN tab below TABLE TOOLS and then clear the checkboxes, Header Row and Banded Rows in the Table Style Options group.
- Reposition the second table next to the text box containing the text “Current Date:”.
Customizing the custom date field, Date1 to pass the current date information into the report:
- The second table will initially display “NA”. Click Gantt Chart in the View group on (REPORT TOOLS)DESIGN tab and then click Custom Fields in Properties group of the PROJECT tab…
- In the dialog box displayed, insert the field reference [Current Date] into the formula box for the custom task field Date1, and also select Use formula option in the “Calculation for task and group summary rows” section. Close the dialog box.
- Switch to the report screen by using REPORT | Recent | select [THIS_WEEKS_TASKS]. The table inserted will now display the current date.
- Watch the video here at Create This Week’s Tasks Report – Final (no narration)
TESTING THE CUSTOM REPORT CREATED
After having created the custom report in a simple schedule by completing the steps above, we can test the custom report for different weeks by manually changing the current date in the Project Information dialog box. A picture of the report can be copy-pasted into the other documents by using the Copy Report command in the Report group of (REPORT TOOLS)DESIGN tab. Project 2013 displays the tasks of the current week whenever we open the custom report and we do not need to enter the start and the end dates of the current week; instead, Project 2013 will automatically feed the proper dates to the custom filter.
Note on the combination view of the simple plan shown in the picture at the top of the page; the custom filter can also be applied to the Gantt Chart view on the bottom pane. As soon as we change the current date, Project 2013 automatically updates the custom report and the Gantt Chart view (just set focus to the bottom pane and reselect the same filter) accordingly.
The custom filter will prompt for the dates before displaying the report if we change the “intelligent” prompt texts, for example, by inserting a space right after “is:”. We can also use the Date Range filter in the report to list the tasks of other weeks or date ranges by simply entering the start and the end dates when prompted. The other “intelligent” filter prompt texts tested so far are as follows:“Today is:”?, “Start of the month is:”?, “End of the month is:”?.
Stay tuned for my next article: Creating a Custom Report in Project 2013: Work Distribution Report with Hours and Percentages.
Disclaimer
The information contained in this document is intended only for the general interest of its readers and should not be used as a basis for making any business or other important decisions. Though all the efforts have been made to create accurate content, mistakes can occur. The author of this document cannot, therefore, guarantee the accuracy of content. The author of this document disclaims all warranties and must advise you to use this document at your own risk. The author of this document is not liable for loss of any nature resulting from the use of or reliance upon the information found therein. Screen captures were reprinted with authorization from Microsoft Corporation. This document is not a product of Microsoft Corporation.







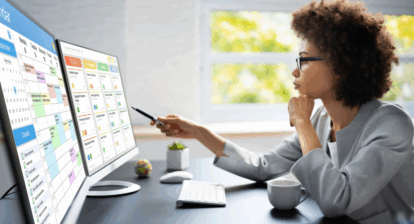
Anonymous
Here are the updated video links:
Creating the Custom Task Filter: https://youtu.be/NojvKtNJHfU
Creating the Custom Graphical Report: https://youtu.be/C-1B55ePIN0
— Ismet Kocaman