In this article you’ll learn how to create an amazing report with the new Microsoft Power BI Gantt Custom Visual. A Gantt chart is a kind of bar chart that shows a project timeline or schedule. As Microsoft notes in its Power BI gallery listing for the Gantt chart, the visual you’ll be working with here “shows the Tasks, Start Dates, Durations, % Complete, and Resources for a project. The Gantt Chart visual can be used to show current schedule status using percent-complete shadings and a vertical “TODAY” line. The Legend may be used to group or filter tasks based upon data values.”
Let’s get started.
Allan Rocha also presented a webinar for MPUG members on how to report your Project Online resource engagements data using Power BI custom visuals.
First, make sure you’re working with the latest version of Power BI Desktop. (If you’re using the cloud version of Power BI), you already know you have the latest edition. Next, download the Power BI Custom Visual Gantt. The gallery is a collection of interactive reports created by Microsoft folks and others in the Power BI community who have donated their efforts to the roster.
Under visualizations, click on Import.
Select the Gantt.pbiviz file.
Click on the Gantt icon, under visualizations, to add the visual and look at the fields available for this chart (Legend, Task, Start Date, etc.).
Learn how an MPUG Membership helps individuals and teams become better project managers and Microsoft Project users through Microsoft Project Training.
Join MPUG to attend live training webinars, access 500+ hours of on-demand sessions, receive certificates of completion and earn the Project Management Institute (PMI)® Professional Development Units (PDUs) that you need. Watch an MPUG training webinar for free and improve your Microsoft Project skills in less than 1 hour.
For the chart we’re creating, I’m using the following tables:
- Assignments;
- Resources; and
- Tasks.
We’ll place the fields in the following order:
- Legend: Role (Resource)
- Task: TaskName (Assignments)
- Start
- Date: AssignmentStartDate (Assignments)
- Duration: TaskDuration (Tasks)
- %
- Completion: TaskPercentWorkCompleted (Tasks)
- Resource: ResourceName (Resources)
Add some extra charts and slicers (an alternate way to do filtering that narrows the portion of the dataset shown in the other visualizations on the page).
And you’re done! You have now a Power BI Gantt chart ready to use!
Let’s publish it to Power BI by clicking on Publish.
 gantt chart” class=”wp-image-395909″ width=”300″ height=”52″/>
gantt chart” class=”wp-image-395909″ width=”300″ height=”52″/>To access your Power BI report, remember to enable custom visuals.
Enjoy the quick GIF below to see how cool your work is in real life!
A version of this article first appeared on Allan Rocha’s blog, ppm4all.
Is there a particular Power BI custom visual you like to use? Let the MPUG community know in comments below!
Related Content
Webinars (watch for free now!):
Back to the Future – When Gantt has Style
Articles:
Storytelling with Your Gantt Chart



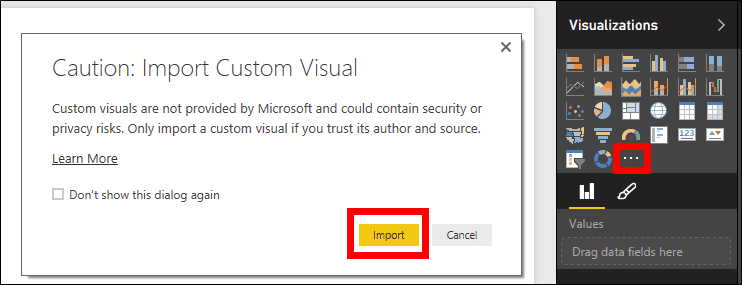















Ben
Can this be sorted by Task Name?
Fred Newton
Managed to get the Gantt working but have one problem, where a couple of the projects appear to extend way beyond their end dates, one stretches out to beyond the year 5000 !
Would appreciate the options to :
a) suppress the vertical grid lines, we have set the background to grey to hide the worst of them but the still appear over the top of other bars/milestones
b) allow the overall bar to remain visible when expanded to show the milestones
c) Legend colours to be selectable
d) Include Baseline/Forecast dates for milestones to show when slippage (or not) is likely
That said, I like what you’ve done so far and have implemented as part of our reporting pack.